Cómo hacer un encabezado y un pie de página en Word
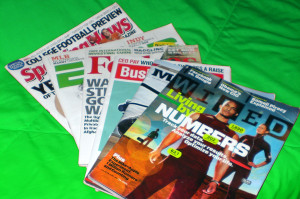
Ana tiene que hacer un documento bastante complicado en Word.
Sin embargo, está un poco indecisa porque su documento tiene muchas secciones donde el texto cambia.
Se ha propuesto situar en la parte superior del documento, en el encabezado, los títulos de cada apartado de su documento.
Además, también tiene que poner los números de página en cada página pero no tiene claro cómo lo puede hacer.
Lo que no sabe Ana es que tiene una solución. Los encabezados y pies de texto en Word. Esta opción de Word, le dará alas a su documento y tendrá listo el documento de forma rápida.
En esta ocasión, como has visto en el vídeo, vengo a explicar cómo usar los encabezados y pies de página en Word.
Tanto los encabezados cómo los pies de página tienen muchas utilidades. La mayor parte de ellas, sirven para que tu documento de Word, tenga más cuerpo. En el fondo, tiene que ser un documento profesional.
Los encabezados en Word, se utilizan normalmente para colocar logotipos corporativos, para colocar nombres de las diversas secciones que tiene un documento y en algunos casos puedes encontrar números de página.
Para saber cómo hacer un encabezado en Word, tienes que seguir las pautas que te he indicado en el vídeo.
Un encabezado no es más que un trozo de texto que se repite a lo largo del documento. Eso sí, si has creado secciones como te he explicado en alguna entrada anterior, podrás hacerlos los encabezados y pies de páginas independientes unos de otros.
Si no sabes lo que es un pie de página, pues es lo mismo en el fondo que un encabezado. Un trozo de tu documento, donde puedes poner texto, imágenes o números de página en tu documento de Word
Si tu documento tiene más de una sección, esto significa que tienes que poner más encabezados o más pies de página.
Para ello, tienes que emplear las secciones. Dentro de las secciones, los saltos de página. En alguna ocasión te lo he explicado.
Al crear varias secciones en tu documento de Word, puedes desvincular tanto el encabezado cómo el pie de página. De esta forma consigues que el encabezado y pie de página de Word sea independiente.
¿Para qué tipo de documento es útil un encabezado y un pie de página en Word?
La respuesta puede ser fácil o difícil. Sin embargo, se me ocurren muchos documentos donde pueden ir. Aquí tienes una lista
- Un Libro
- Una revista
- Un informe
- Un trabajo de universidad
- Un informe estadístico
- Un informe pericial
- Un informe sectorial
Tu opinión me interesa, ¿Cómo empleas tú los encabezados o pies de página? Puedes escribirlo en la entrada del blog.
.

Soy Juanjo Boté y te voy a ayudar con tu trabajo de investigación.
- Llevar a cabo tu proyecto de investigación.
- Disponer de herramientas que te ayuden y faciliten la tarea.
- Tener tu propia hoja de ruta para entregar tu trabajo de forma eficiente.
- Alguien que te oriente paso a paso.
Apúntate.
Recibirás información puntual con tutoriales y consejos para llevar a cabo tu proyecto de investigación. 100% libre de SPAM.
3 respuestas a «Cómo hacer un encabezado y un pie de página en Word»
[…] Cómo hacer un encabezado y un pie de página en Word […]
Hola Juanjo!!
qué bueno que te encontré!! tu explicación para armar el índice está muy clara!!
Ahora necesito armar un documento con encabezados y pie de páginas independientes de una hoja a otra. Vos lo mencionas , pero no explicas cómo hacerlo.
“Al crear varias secciones en tu documento de Word, puedes desvincular tanto el encabezado cómo el pie de página. De esta forma consigues que el encabezado y pie de página de Word sea independiente”.
Muchas gracias!!
Saludos!!
elsa
Tienes una entrada en el blog que te lo dice, https://juanjobote.com/la-magia-de-los-9-pasos-en-un-documento-de-word-ebook-informe-tesis/