Índice de Contenidos
Tarzán insertaba imagenes en word
Esta claro que las usaba. Las suyas claro. Una de las cosas que muchos usarios impacientes realizan es, copiar y pegar imágenes en su documento como si de una loncha de jamón en un bocadillo se tratara. Al fin y al cabo, ¿quién se preocupa por la calidad?
Una de las cosas que he aprendido con el paso del tiempo es que la herramienta que tiene Word y otros muchos editores es la herramienta para Insertar Imágenes. Y es lo que quiero que aprendas en esta entrada.
Es muy fácil ver a los escolares como indiscriminadamente bombardean a sus documentos de Word, con fotos de cualquier sitio, con un simple botón de ratón. Seguramente pensarás que tiene de malo hacerlo así. A continuación te lo explico.
Insertar imágenes en Microsoft Word, te facilita mucho las cosas. Si haces un trabajo escolar, un informe, una tesis doctoral o un ebook para vender en una librería digital, esta opción es realmente útil.
Tienes un control de la imagen. Puedes cambiar el brillo a la imagen, el contraste e incluso el tamaño. No tiene todas la utilidades que tiene un programa como GIMP o Photoshop, pero para salir del paso, es más que suficiente.
Lo que si tienes que controlar es el tamaño de la imagen. Si escoges una imagen cualquiera, esa imagen tiene un tamaño. Ese tamaño, luego lo tienes que reducir. La ventaja es que puedes reducir con el ratón. La desventaja es que si pones muchas imágenes en tu documento, sin modificarlas previamente, el documento crecerá mucho.
El documento crecerá tanto que posiblemente, enviar tu documento por correo electrónico a alguien sea casi una misión imposible propia de Tarzán.
En esta entrada te voy a explicar la herramientas que tienes para poner imágenes en Word.
Reducir el tamaño de las fotos
Se me antoja imprescindible. Si sólo pones una foto en tu documento puedes decidir no tocarla pero si pones más, sin duda reduce la foto físicamente.Las herramientas con las que puedes reducir la foto son dos:
- Paint – Viene con el Windows
- GIMP – programa gratuito de retoque fotográfico (http://www.gimp.org)
Hoy te explico como modificar las imágenes con Paint.
Como reducir la foto con Paint
Al ser una pendiente en mi blog, más adelante explicaré el Paint completo. Ahora solo te indico como puedes abrir la imagen, reducirla y guardarla de nuevo. Para ello escoge una foto cualquiera que tengas en tu ordenador….
Abres el programa paint. Abre una foto que tengas en el ordenador.
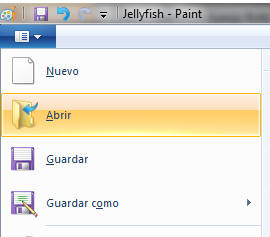
A continuación sólo tienes que hacer dos pasos. Seleccionar la opción cambiar tamaño, tal y como tienes en la siguiente imagen:
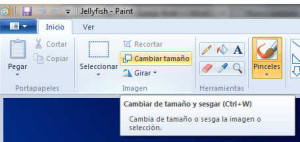
A continuación, te aparecerá una ventana donde puedes cambiar proporcionalmente tanto el ancho como el alto. Reduce la fotografía hasta que tengas el tamaño que necesites.
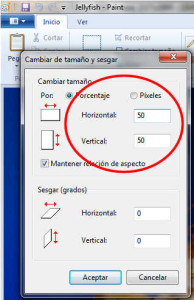
Una vez la hayas modificado, guardarla. Si quieres,un nuevo nombre te ayudará evitar desastres si hay realizado muchas modificaciones en la fotografía y no puedes acceder a la original en caso de necesidad.
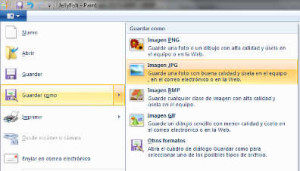
Una vez ya tienes tu imagen guardarda…toca insertarla en tu documento de Word. Para ello, vas al menú insertar tal y como tienes en la imagen que hay a continuación.
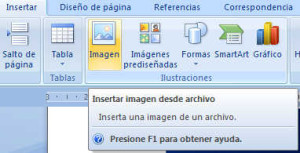
Se te abrirá la ventanita para recoger tu documento y luego, ya tendrás la imagen en tu documento de Word. Una vez tienes la imagen en tu documento, toca hacer alguna modificación. Si haces clic en la imagen, verás que te aparece menú muy grande con muchas opciones.

La imagen de la multiplicación pertenece a uno de mis libros que está disponible en Amazon.
Observando todo el menú verás que hay 4 apartados claramente diferenciados:
- Ajustar
- Estilos de imagen
- Organizar
- Tamaño
Hoy te explico el apartado de Ajustar. En la siguiente entrada, te explico el funcionamiento de los tres siguientes.
Ajustar imágenes
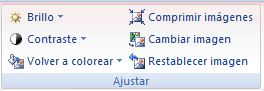
Ajustar, tiene las siguientes opciones:
- Brillo
- Contraste
- Volver a colorear
- Comprimir imágenes
- Cambiar imágenes
- Restablecer imágenes
Así como brillo y contraste se pueden sobreentender, ya que estamos acostumbrados aunque sea por el mando de la tele, la opción volver a colorear merece mención aparte.
Si haces un clic en la imagen y accedes a esta opción de volver a colorear. Esta opción, te permite dar una gama de color, en escala de grises o con varios colores. Esta opción es interesante si quieres colorear una imagen para homogeneizar tus fotografías dentro del documento. Aquí tienes un ejemplo con todas las opciones, posibles.
En el ejemplo de la imagen he escogido color gris. Fíjate en el 6 que hay a la derecha de la imagen que está en oscuro.

Ahora te toca a tí. Haz pruebas, modificar fotografías, equivocate y rectifica.
Otras entradas que te pueden interesar:

5 respuestas a «Tarzán insertaba imagenes en word»
[…] Tarzán insertaba imagenes en word. Aprende a usar Word. Curso online. Suscríbete a la newsletter gratis. […]
[…] Las imágenes dentro de las tablas no se mueve ni se desplazan. […]
[…] Tarzán insertaba imagenes en word […]
[…] Tarzán insertaba imágenes en Word […]
[…] puedes insertar fotos en tu documento de Word, con los recursos que te doy a […]