Curso de Word para falsos principiantes
Durante estos días, vas a tener la oportunidad de disponer de los elementos necesarios para manejarte con el procesador de textos Word. Vas a necesitas leer mi curso de Word para falsos principiantes. Verás como usar word de una forma fácil. Tendrás un curso de word para tí en forma de tutorial de Word. Podría indicar la versión, en este caso usaré la versión 2007. Pero, para emplear Word, no es necesario una versión determinada.
Que sí la versión Word 2003, Word 2007, que sí la Word 2010….podrías estar discutiendo conmigo o con tu mejor amigo que es versión es la mejor. Soy de los que opina que Word…es una herramienta que hay que aprender a usar. Ni todos la usamos de forma correcta, ni todos la usamos de forma incorrecta.
Lo que sí está claro es que con este mini curso de Word tendrás la oportunidad de tener en mi blog de forma gratuita aprenderás a saber como utilizar word de forma que sea para tí una herramienta útil y no te pierdas en un mar de confusiones y tecnicismos.
Usaré la versión 2007 porque fué donde realmente Word hizo una revolución en sus pantallas. En este post empezaré a explicarte como se abre un documento de word nuevo.
Este mini curso de Word es útil para los siguiente tipos de personas
- Escritores que autopubliquen
- Estudiantes
- Padres desesperados cuyos hijos saben más que ellos
- Madres que quieren aprenden por su cuenta gestionando su propio tiempo
y para toda aquella persona, que necesite mejorar sus habilidades con Word y saber para que se utiliza Word.
En cualquier caso, estás a tiempo todavía. Suscribiéndote a la newsletter podrás seguir el curso de Word con comodidad.
Lección 1 – Como abrir un documento de Word
Para abrir un documento de word tienes varias opciones. La primera de ellas, es hacer click en el icono que tienes en tu ordenador, tal y como tienes en la siguiente imagen.

La otra opción para crear un documento nuevo es haciendo click en el icono superior izquierdo de la pantalla. Esto te sucederá cuando, tengas Word abierto bien estés escribiendo sobre otro documento (también se llama editar).Este es el icono.
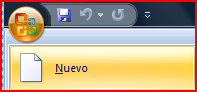
A continuación, se te abrirá un documento en blanco como el que tienes en la imagen que hay justo debajo.
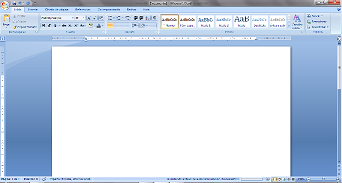
En esta parte tienes un documento de Word abierto y puedes empezar a escribir en él.
Como lo que cuesta es empezar a redactar te voy a poner un ejemplo de texto que puedes emplear para todo el mini curso de Word.
El texto que puedes emplear es el siguiente:
“Un día de verano, por la tarde, empezó a llover. Las gaviotas iban de Sur a Norte, mientras la gente no paraba de correr sin cesar.
Mientras todo esto sucedía yo fui a buscar refugio. La lluvia no paraba. Parecía un tifón como los que se ven en las películas. Las palmeras se tambaleaban, el viento enroscado levantaba todo lo que encontraba a su paso. Encontré a un señor, que había salido a realizar ejercicio. Estaba empapado, asustado, con miedo. ¿Me dejas sitio?
Yo estaba en el refugio que había encontrado. Una pequeña cueva en plena calle. En realidad era una casa abandonada, a la que sólo le quedaba el primer piso.”
Puedes copiártelo en tu documento de Word y así empezar a trabajar sin tener que pensar. Así que selecciona el texto con el ratón, cópialo a tu documento y empezamos….
Ahora que ya tienes el texto, vamos a ver el primer apartado de Word. El apartado de fuentes. Este apartado te sirve para modificar las letras de forma que puedas cambiar los tipos de letra además de cambiar algunas características de la información que escribes.
En el apartado fuente, tienes los siguientes iconos….(observa la imagen)
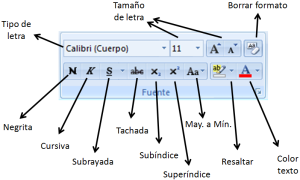
Negrita – te sirve para resaltar el texto
Cursiva – te sirve para inclinar las letras
Subrallayado – te sirve para subrayar el texto.
Tachado – Sirve para tachar el texto y normalmente (se usa o para indicar que el texto está eliminado o bien para resaltarlo.
Los dos iconos que vienen a continuación se usan para fórmulas o ecuaciones.
Superíndice – Si seleccionas una letra o número y haces click en este icono, ese número o letra pasará a ser un número como si fuera una potencia
Subíndice-Si seleccionas una letra o número y haces click en este icono, ese número o letra pasará a ser un número como si fuera índice una ecuación.
May a Mín. – Este icono te sirve para cambiar las letras de mayúsculas a mínusculas. Tienes diferentes opciones. Puedes disponer de un texto como una oración, toda la frase en mayúsculas, toda en minúsculas o alternarlas. Pruébalo tu mismo los efectos que hace.
Resaltar – Te sirve para resaltar el texto. Es como si tuvieras rotulador de marcado. Para usar este icono, tienes que seleccionar el texto, hacer click en el icono, seleccionar el color. Verás como te cambia el texto.
Color de texto – Te sirve para cambiar el color la letra. Para ello puedes seleccionar la letra que quiera cambiar de color y seleccionar un color que te guste.
Tipo de letra – Esta el parte más divertida de esta sección. Puedes seleccionar el tipo de letra que quieras
Tamaño de letra – La puedes utilizar para emplear un tamaño de letra que necesites. Habitualmente, para textos escritos, el tamaño más habitual es 12. Dependerá de si en tu organización si trabajas en una empresa elegir el tamaño de letra y tipo de letra que necesites.
A continuación del tamaño de la letra, tienes disponible, dos iconos más que son una A grande y una A pequeña. Estos dos iconos, te permitirán, subir el tamaño de la letra o disminuirlo sin preocuparte del tamaño de la letra.
Borrar formato-Es el último icono de este bloque. Normalmente, cuando abres un documento de word nuevo, tienes un documento con un formato, un tipo de letra y un tamaño. Pues bien, si tu tienes un texto con un tamaño de letra con unas características, si seleccionas el texto y haces click en este icono, el texto que selecciones volverá a su tamaño y forma originales cuando el documento estaba en blanco.
1 respuesta a «Curso de Word para falsos principiantes»
[…] Curso de Word para falsos principiantes […]