Como insertar una portada en Word
En esta entrada te voy a explicar como insertar una portada en Word.
En cierta ocasión, un profesor pidió a sus alumnos que hicieran un trabajo escolar en Word. Sin embargo, el profesor puso una condición: premiaría a la portada más bonita con un punto más, además del contenido del trabajo. ¿Porqué crees que lo hizo?
La respuesta es simple. Una portada elegante y bien realizada, da una vistosidad al trabajo que otro trabajo no hace. Y con la venta de libros, electrónicos o de papel, pasa exactamente lo mismo.
Cuando compramos un libro salvo que sea una recomendación expresa de algún amigo, compramos el libro por la portada.
En Microsoft Word, hay un apartado que se llama Insertar/Portadas. Funciona de una forma bastante sencilla, aunque con un poco de habilidad, puedes manejarte y crear vistosas portadas para tus documentos.
Este funcionamiento te sirve tanto para Word 2007, 2010 y 2013.
Veamos el funcionamiento.
Esta opción de crear portada en Word, la puedes emplear al final de la creación de tu documento. Es la parte más creativa y quizás le tienes que poner los cinco sentidos. Para empezar, tienes este apartado, como tienes en la siguiente imagen:

En la opción Insertar de Word, tienes esta opción. Insertar tiene varias opciones más que son las siguientes:
- Portada
- Página en Blanco
- Salto de página
Empezaré explicando las más simples.
Salto de página. Esta opción, te permite crear una página nueva en tu documento de Word. También está opción la puedes activar mediante la combinación de teclas CRTL+ENTER. Es exactamente la misma función.
Página en blanco. Esta opción es parecida a la anterior. Te crea un salto de página y te crea en tu documento de Word, una página nueva donde puedes empezar a escribir.
Portada.
Esta es la parte más interesante de esta opción. Microsoft Word, viene con portadas predefinidas que puedes utilizar para cualquiera de tus documentos. En la siguiente imagen, tienes algunas de ellas.

Y pues, ¿cuál escoges?. Esta es la gran pregunta.
Puedes seleccionar cualquier portada de las que tienes predefinidas, pero ten en cuenta que también las puedes modificar a tu antojo. Puedes insertar una imagen en la portada de forma que le de colorido y sea más atractiva.
Habitualmente, cuando insertes una portada de word, verás que hay unas cajas de texto donde puedes escribir tu nombre, el título de tu documento, el año, incluso la fecha y el nombre de la compañía.
Ahora sólo tienes que ir a tu documento de word y ponerle una portada.
Si en algún momento, quieres poner un fotografía en la portada, tienes que acceder a la pestaña Insertar/Imagen. Es preferible eso, a no copiar directamente encima del documento. Esta última opción, según el trato que tenga el documento después, puede hacer que la imagen se deteriore.
Y tu, ¿cómo haces tus portadas? Tu opinión me interesa.
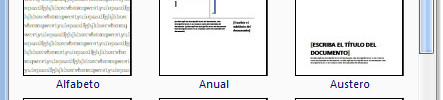
11 respuestas a «Como Insertar una Portada en Word»
[…] https://juanjobote.com/portadas-para-word-curso-word-online/ […]
[…] te puede interesar Entrevista a Yra Reybel Portadas para Word El párrafo en […]
[…] En esta entrada te voy a explicar como puedes insertar una portada en Word. En cierta ocasión, un profesor pidió a sus alumnos que hicieran un trabajo escolar en Word. Sin embargo, el profesor puso una condición: premiaría a la portada más bonita con un punto más, además del contenido del trabajo. ¿Porqué crees que lo hizo? […]
[…] En esta entrada te voy a explicar como puedes insertar una portada en Word. En cierta ocasión, un profesor pidió a sus alumnos que hicieran un trabajo escolar en Word. Sin embargo, el profesor puso una condición: premiaría a la portada más bonita con un punto más, además del contenido del trabajo. ¿Porqué crees que lo hizo? […]
[…] Continuar leyendo: Como insertar una portada en Word […]
[…] Como insertar una portada en Word . Aprende insertar portadas en word. Aquí te explico como hacer portadas en word. Puedes leer la entrada del blog. […]
[…] En esta entrada te voy a explicar como puedes insertar una portada en Word. En cierta ocasión, un profesor pidió a sus alumnos que hicieran un trabajo escolar en Word. Sin embargo, el profesor puso una condición: premiaría a la portada más bonita con un punto más, además del contenido del trabajo. ¿Porqué crees que lo hizo? […]
[…] Como insertar una portada en Word . Aprende insertar portadas en word." […]
[…] Cómo Insertar una portada en Word […]
[…] Como insertar una portada en Word […]
[…] El ejemplo que tienes en la introducción es muy descriptivo y tiene imágenes paso a paso. Tal y como tengo yo en la mayoría de mis libros. El funcionamiento es similar a lo que hago en mi blog. […]