En más de una ocasión, seguro que has intentado crear una portada en Word dentro de un escrito y el documento se ha acabado desmontando. A continuación de voy a explicar 4 formas totalmente distintas de crear una portada en Word y que no se te desmonte el documento.
Es cierto, que a veces es mucho más fácil tener la portada fuera del documento. Es más fácil si el documento lo vas a imprimir. En caso contrario, es un engorro. Es más cómodo que tengas tu portada dentro del documento. De esta forma, siempre la puedes cambiar y modificar.
Además, la primera hoja cuenta como hoja 1 en tu índice y al crear el índice automático de tu documento de Word, la numeración de las páginas será la misma que la del documento. Es decir la página 10 corresponderá a tu página 10 física del documento.
Puedes pensar que esto no tiene mucha importancia. Es cierto que si es un documento pequeño, no la tiene. No obstante, si tu documento es un informe, un ebook o libro electrónico, un trabajo universitario, un informe pericial, un informe judicial o una tesis doctoral, sí lo es.

Portada para Ebook en Shutterstock
Para la persona que lee el documento es importante tener claro que si en el índice se indica que en la página 25 hay tal información, dentro del documento electrónico puede acceder a la página 25 y no a la 27 o a la 24.
Así pues, las 4 formas de crear una portada en Word son las siguientes:
- Escribir una portada con letra normal
- Crear una portada con la herramienta WordArt, si la quieres hacer vistosa
- Utilizar la herramienta Insertar Portada de Word
- Insertar una imagen que haga de portada de tu documento
Índice de Contenidos
Antes de hacer nada
Para poder hacer una portada y que no se te desmonte el documento, tienes un pequeño truco que mucha gente no utiliza. El truco está en Diseño de Página/Saltos/Saltos de sección/Página siguiente, tal y como te indico en la imagen que tienes a continuación.
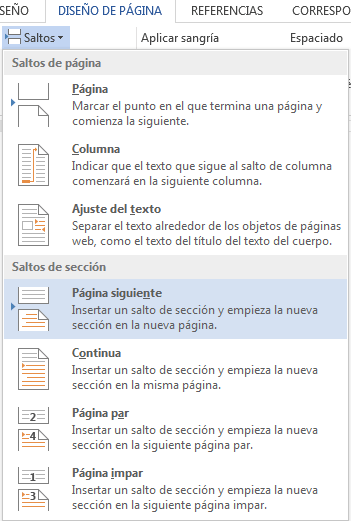
Este bajo mi punto de vista, es el único atajo que hay para hacer una portada.
El salto de sección te permite crear una página nueva.
Sin embargo, también te permite como veremos en entradas posteriores, crear numeraciones de páginas diferentes, cambiar la orientación de algunas páginas y otras muchas cosas que quieres hacer con Word y no salen a la primera.
Así pues, primero activa la opción Mostrar Todo, como tienes indicado en la imagen que hay a continuación (es el icono superior que está marcado), escribe el texto de tu portada en Word, pulsa la tecla ENTER tres veces y haz un salto de sección.
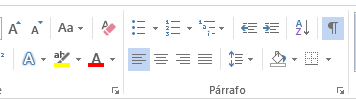
- Mostrar todo
- Escribe el texto de tu portada
- Pulsar ENTER tres veces
- Crear un salto de sección
Si te fijas en la página te queda algo parecido a esto que tienes a continuación
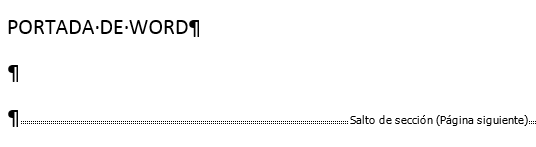
Ahora te preguntarás para que sirve esto del Salto de sección.
El Salto de sección te facilita crear secciones en el documento separadas para que puedas modificar un trozo de tu documento sin que afecte al resto del documento. Sin embargo, tienes que tener en cuenta que tienes que controlar las secciones.
Esto se debe a que cuando las creas están todas enlazadas. Lo que tendrías que hacer es desvincularlas.
A continuación te muestro como puedes hacerlo. Ve a la segunda página de tu documento. Haz doble clic en la parte superior de la página (o en la inferior tanto es). Verás que te indica Sección 2. También puedes observar en la parte superior de la pantalla que hay un icono que se llama Vincular al Anterior.
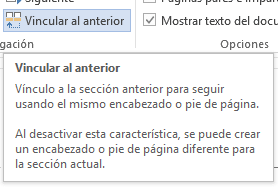
Se trata precisamente de lo contrario. De desvincular las secciones. Haz clic en este icono, tanto en la parte superior como en la parte inferior de la página.
De esta forma, tendrás tu sección 1(que corresponde a la portada), libre de formato del resto del documento.
Ahora que ya tienes desvinculada la sección, puedes empezar a crear las portadas que te gusten.
Escribir una portada con letra normal
La verdad es que no se me ocurría otra forma de titularlo. Al tener ya la página 1 desvinculada de las anteriores puedes escribir sin temor que te pase nada. Por tanto selecciona la letra que más te guste o que necesites y crea tu portada.
Utilizar WordArt
Esta herramienta a pesar de que pueda parecer infantil o pensada para que los niños realicen sus trabajos escolares, te permite crear portadas de colores. Los pasos para utilizarla herramienta serían los mismos que para la anterior tipo de portada.
Crear la página 1, crear el salto de sección como te he indicado y acceder a la herramienta Insertar/WordArt
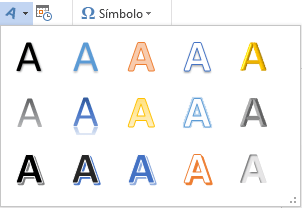
Cuando hayas finalizado de emplear esta herramienta acuérdate de desactivar la opción Mostrar Todo.
Utilizar la herramienta Portada de Word
Para utilizar esta herramienta tienes que tener en cuenta que ella sola te inserta un salto de página que tendrás que eliminar. Para insertar una portada en Word, tienes que acceder a la opción Insertar/Portada, tal y como tienes en la imagen siguiente:
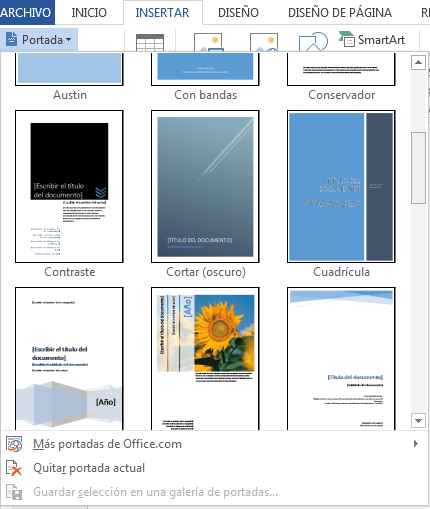
Insertar una portada
Esta opción es muy útil si tu idea es crear un libro electrónico o un manual y la portada es una imagen gráfica. Cuando has creado el salto de sección, puedes modificar los márgenes de la hoja.
Para cambiar los márgenes puedes hacerlo como yo he hecho en el video o bien, acudir a la sección, Diseño de página/Márgenes. En ese menú, tienes una opción que indica márgenes personalizados. Si haces clic allí, te aparecerá una ficha como la que tienes a continuación:
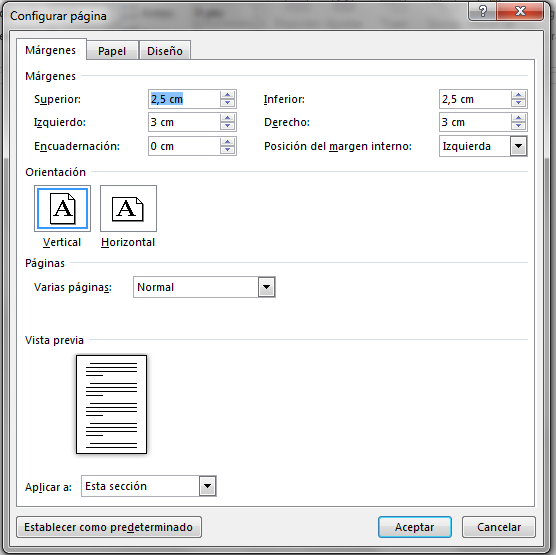
Modifica los márgenes a tu gusto. Si la portada ocupa toda la página completamente te recomiendo que indiques 0 a todas las opciones. Word te indicará si quieres seguir con esos márgenes.
Aun así, te dejará algo de margen en los laterales. Esto está pensado por si el documento se imprime.
Una vez tienes los márgenes modificados, ya puedes insertar tu portada. Accede a Insertar/Imagen y allí podrás insertar tu portada. La tendrás que ajustar para que te quepa dentro de tu página.
Quizás también te interese
Y tu, ¿ya has creado tus portadas para Word? Puedes contármelo debajo.
8 respuestas a «4 Formas de Crear Portadas para Word sin Desmontar el Documento»
[…] 4 Formas de Crear Portadas para Word sin Desmontar el Documento […]
[…] 29 Recursos con datos Sectoriales para tu blog 4 formas de crear portadas en word […]
[…] 4 formas de crear portadas en word sin desmontar el documento […]
[…] 4 formas de crear portadas en Word […]
[…] 4 Formas de Crear Portadas para Word sin Desmontar el Documento Aprender a crear portadas en Word, sin desmontar tu documento. Ideal para informes, trabajos universitarios, ebooks. […]
[…] 4 formas de crear portadas para Word sin desmontar el documento […]
[…] 1,298 vistas4 Formas de Crear Portadas para Word sin Desmontar el Documento […]
[…] 1,870 vistas4 Formas de Crear Portadas para Word sin Desmontar el Documento […]