Una de las cosas que muchas veces me han preguntado, es como hacer un indice en Word. Un índice automático en Word, te servirá para no tener que andar buscando en un informe, trabajo académico o en un escrito, dónde están todas la información para después hacer tu índice.
Es muy frustrante perder horas y horas de tiempo para hacer un índice.
Para poder saber como hacer un indice en Word, tienes que emplear el contenido de tu escrito y los estilos de Word. Sólo de esta forma lo conseguirás.
No es algo muy difícil de realizar, pero hay que prestar atención a todos los pasos.
Índice de Contenidos
Por donde empiezo
Para poder crear un indice en Word, te recomiendo que dejes una hoja en blanco al principio de tu escrito. De esta forma, cuando lo tengas que modificar, te será mucho más sencillo.
Además te recomiendo que en la página dónde vayas a situar el índice hagas un salto de sección.
Un salto de sección en Word, sirve para poder definir número de página diferente al resto del documento, cambios de tamaño de hoja o dejar la sección sin numeración.
El salto de sección es útil cuando diseñas portadas en Word, o documentos donde las páginas tengan características distintas.
Primero de todo, en la página donde vas a situar el índice, crea un salto de sección.
Para saltar un salto de sección, haz clic en la sección Diseño de Página/Salto/Salto de Sección/Salto de página. En la imagen siguiente, tienes un ejemplo.
Como siempre, recuerda que las capturas de pantalla son de Word 2013, pero para versiones anteriores 2003, 2007 y 2010 la operativa es la misma.

Cuando ya tienes el salto de sección creado, te recomiendo que despliegues la caja de estilos.
Esta caja, suele estar en la parte superior de la pantalla de Word.
En la imagen siguiente te lo muestro.
Yo te recomiendo que lo despliegues haciendo clic en la esquina inferior derecha de la caja de estilos.
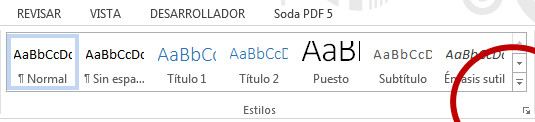
Esta recomendación la hago, porque visualmente es más fácil de ver, y a veces de entender. Aquí tienes la caja de estilos desplegada.

Una vez ya tienes esto desplegado, iremos al grano.
Para poder crear un índice en tu documento de Word, sitúate en todos los títulos y subtítulos de tu documento.
No hace falta que marques la palabra. Sólo hace falta que hagas clic en la frase.
A continuación, selecciona de la caja de estilos, el apartado Título 1. Si hay un subtítulo en tu escrito, puedes emplear Título 2.
En la siguiente imagen, tienes un ejemplo. Observa que he situado el ratón justo en la línea donde está el título que vas a marcar y después hay que hacer clic en Título 1.
Fíjate que el título que hay en el ejemplo está de color azul. Se puede cambiar el color y tamaño del título, pero esto lo explicaré en otra entrada.
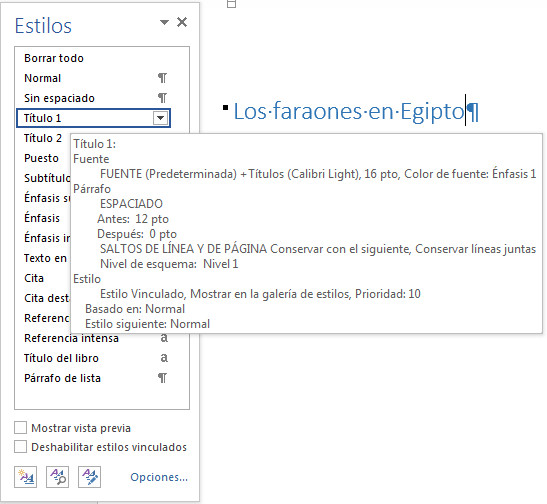
Una vez has realizado la acción de aplicar Título 1 o Título 2 a los títulos y subtítulos de tu escrito, ya tienes tu documento preparado para crear el índice automático.
Crea el índice de Word automático
Para crear el indice en word, como te he explicado, ve a la página donde vayas a crear el índice y en tu documento de Word, ve a la sección Referencias, tal y como tienes en la imagen siguiente.
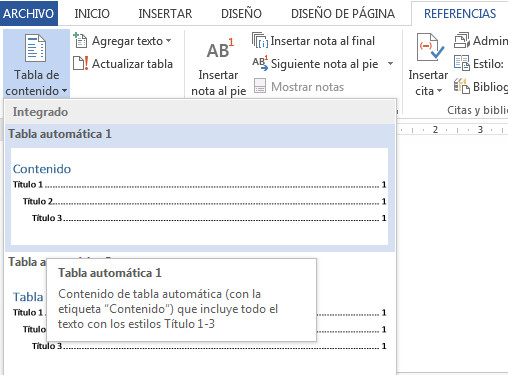
Una vez allí, haz clic en la sección Tabla de contenido. Verás que hay una lista desplegable. Haz clic en Tabla automática 1.
Verás que te genera todo tu índice automático de forma que te indicará los títulos y subtítulos además de indicarte la página donde está cada apartado.
Si tu documento está finalizado, no tienes que hacer nada. Lo puedes cerrar, imprimir o enviar. Sin embargo, si has modificado tu documento, por ejemplo has eliminado contenidos o lo has alargado, el índice te cambiará. Eso quiere decir que tienes que actualizar el índice.
Para actualizar el índice, sitúate encima del propio índice en la parte superior. Verás que enseguida te aparece una opción que es Actualizar tabla como tienes en la imagen que hay a continuación.

Si haces clic en esta opción, tu índice se actualizará automáticamente.
Cómo se hace el índice en un ebook
Si hacemos caso a las guías para hacer ebooks, la propia industria indica que un ebook no lleva paginación puesto que se lee en un dispositivo electrónico. Para poder hacer esto, puedes ir a la opción Referencias y Acceder a la opción Tabla de Contenido que te he comentado anteriormente.
Una vez allí accedes a la opción inferior Tabla de Contenido Personalizada. En esta opción te aparecerá una pantalla que te indicará como quieres hacer tu el índice. Se trata pues de indicar que quieres hacer el índice sin números en la opción correspondiente.
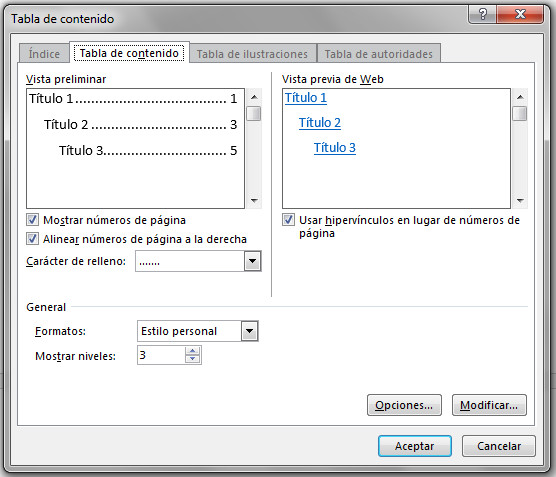
Cómo hacer un índice en Word – Vídeo
Tu opinión me interesa. ¿Cómo haces tu los índices en word? Puedes opinar debajo.
También te puedes interesar
13 respuestas a «Cómo hacer un Índice automático en Word»
[…] Cómo hacer un índice automático en Word […]
[…] Cómo hacer un índice automático en Word […]
[…] Documentos muy mal formateados […]
[…] 506 vistasComo hacer un Indice automático en Word […]
Me sirvió de mucho la explicación, excelente
[…] 2,150 vistasCómo hacer un Índice automático en Word […]
GRacias por el post!
Saludos
Como mantener los estilos de indices en word al enviar para revisión un documento a otro usuario que no tenga de la misma manera definido su word.
Me ha pasado que trabajamos en red.
Cuando se abre el archivo desde otra pc el archivo de word se desbarajusta el formato, se me vuelven a desconfigurar los estilos del texto y por ende los indices.
Muchas gracias por toda la información brindada
Pues si trabajais en red, teneis que tener una plantilla en cada pc o la misma en el servidor. Así no se desconfigurarán los documentos
Yo hago el salto de página pero cuando le pongo insertar numeración de página a la sección 2 igual me enumera la sección 1, en que estaré fallando..?? Saludos.
Tienes que desvincular las secciones.Haz doble clic en el pie de página para ir a la sección adecuada y en diseño lo puedes desactivar
Gracias por pasarte
[…] que has ido de viaje a Kuala Lampur. Pues creas una portada en Word, Crear un indice mólón y pones tus 30 mejores […]
[…] 1,464 vistasCómo hacer un Índice automático en Word […]