Índice de Contenidos
- Como hacer un Esquema en OpenOffice
- Como empezar mi Esquema en OpenOffice
- Paso 1 – Activas las P’s o lo que se llaman los códigos ocultos.
- Paso 2 – Crear una tabla en OpenOffice con la herramientas de Tablas
- Paso 3 – escribe la información en la tabla
- Paso 4 – Activa la herramienta de Dibujo en OpenOffice
- Paso 5 – Coloca las llaves del Esquema donde necesites
- Paso 6 – Si necesitas unir celdas usa la herramienta adecuada
- Paso 7 – Elimina las líneas de la tabla y deja mono tu Esquema
Como hacer un Esquema en OpenOffice
Es posible que hayas leido mi entrada como hacer un esquema en Word. Pues bien, aquí puedes leer Como hacer un Esquema en OpenOffice.
Si te preguntas porque de este cambio, es sencillo. Los lectores de este blog, entre los que supongo te debo incluir también utilizan OpenOffice. Además OpenOffice funciona un poquito diferente a como funciona Word.
En este caso más que OpenOffice sería OpenOffice Writer, que es programa que permite editar textos como en Word.
Como organizar datos en ShutterStock
Como empezar mi Esquema en OpenOffice
Empezaré la explicación como siempre. Con la imagen que he he empleado en los post anteriores. No es un problema de vangacia, que también. Es un esquema de lo más normal y habitual. Podría hacer uno más complejo, pero el post sería mucho más largo.
Bueno, que se me va la olla, al tema. Aquí tienes el esquema en papel y fotografiado.
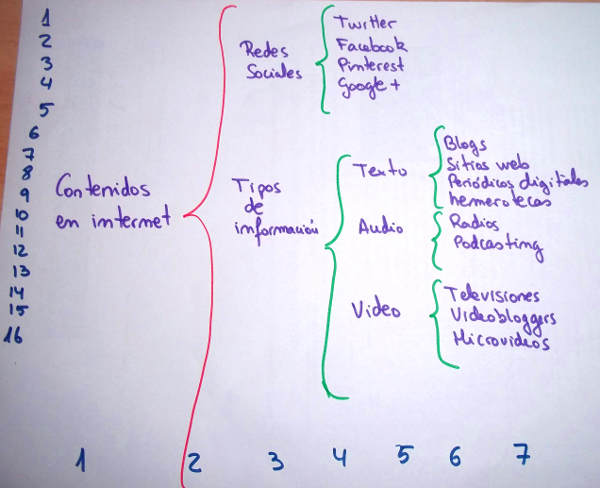
Como ves tiene una llave de color rojo global, dentro hay dos apartados más, y en la llave de abajo, la que corresponde a tipos de información, dentro hay tres llaves. Observa que hay unos números en esta imagen, 16 x 7. Esto es 16 filas y 7 columnas.
Si quieres saber como hacer un esquema en OpenOffice, en concreto el que tienes encima de esta frase, los pasos que debes hacer son los siguientes.
[Tweet “Como Hacer un Esquema en OpenOffice es fácil en el blog de Juanjo”]
Paso 1 – Activas las P’s o lo que se llaman los códigos ocultos.
En OpenOffice se llaman “Carácteres no imprimibles”
Estos carácteres, pasa un poco como en Word. Están, pero cuando imprimes la hoja no se ve.
Sin embargo, para determinado tipo de documentos, son últiles ya que te permite ver códigos ocultos que te ayudan a corregir las tablas y otras partes del documento. Por tanto, primero de todo activa esta opción tal y como tienes en la imagen de arriba. Puedes hacerlo con un clic de ratón o con la combinación de teclas CTRL + F10.
Paso 2 – Crear una tabla en OpenOffice con la herramientas de Tablas
En la siguiente imagen te he creado una tabla de 16 filas por 8 columnas. Es importante que tengas claro, que tienes que calcular muy bien las filas y las columnas que necesitas. De esta forma, te ahorrarás modificar la tabla después.
Por mi experiencia, te puedo decir que por muy bien que calcules las filas y columnas de una tabla, siempre hace falta tocar algo. Es mejor que hagas una tabla más grande de la cuenta, ya que de borrar siempre estás a tiempo.
Si en cambio, tienes que añadir filas o columnas, cuando tienes la información ya introducida, suele dar algún que otro quebradero de cabeza.
Primero de todo, pues Tabla/Insertar/Tabla como tienes en la imagen que hay a continuación.
Después te aparecerá una pantalla como la que tienes a continuación. Allí, indicas cuantas filas y columnas quieres para tu esquema.
Ahora, una vez hagas clic en aceptar, se te dibujará en tu documento una tabla como la que tienes debajo. Para no cargar el post con imágenes, debajo ya tienes la información introducida.
Paso 3 – escribe la información en la tabla
Este paso es quizás el más divertido. Tienes que escribir los datos de la información que tienes. Eso hará que tengas que contar, filas, columnas y casillitas. Aqui está introducida la información que tienes en la imagen de arriba. Como ves, ya se va configurando el cuerpo del documento y empiezas a saber como hacer un esquema en OpenOffice.
Recuerda que tienes que tener los carácteres no imprimibles activos. Si no lo haces, estarás perdida/o. En la imagen siguiente, te indico otra vez como hacerlo.
Tienes que tener estos carácteres activados, porque sino, no sabes si estás escribriendo en una casilla que tienes carácteres de más o de menos.
Paso 4 – Activa la herramienta de Dibujo en OpenOffice
Esta parte mola más.
Una vez ya tienes introducida tu información en la tabla, toca dibujar las llaves. Para ellos tienes que activar la herramienta Dibujo.
La herramienta de dibujo, no es una herramienta que esté activada por defecto.
Eso implica que para que puedas escribir un esquema, necesitas esta herramienta. En la imagen que hay a continuación, te indico como hacerlo.
A continuación, verás que esta herramienta se suele activar en la parte inferior de la pantalla.
Fijate que en el dibujo que hay a continuación, puedes seleccionar la opción de la llave para hacer el esquema en openOffice. Tienes las dos llaves, la de apertura y la cierre.
Paso 5 – Coloca las llaves del Esquema donde necesites
En esta parte, te tocará colocar las llaves de tu esquema allí dónde lo necesites.
Fijate que yo he dejado columnas en blanco para poner las llaves del esquema. En este ejemplo las llaves te las he puesto de diferentes colores. Lo hago así especialmente para que visualmente se vea mejor.
Recuerda que puedes modificar la llave del esquema, haciendo clic en la llave y moviendo el punto amarillo, como tienes en la siguiente imagen. Esto hará que tengas una llave para tu esquema más pronunciada o menos.
Paso 6 – Si necesitas unir celdas usa la herramienta adecuada
Para poder dejar tu esquema en OpenOffice en condiciones, los que puedes hacer es emplear la herramienta de la tabla para unir celdas y dejar bonito el esquema. Si unes varias celdas en una, especialmente las que abren el esquema, es más fácil que te quede el título del esquema centrado, que si no lo haces.
En la imagen que tienes a continuación puedes ver como unir celdas y centrarlas con la alineación centrada. Necesitarás unir celdas por la razón de que así el texto de la tabla te puede quedar centrado.
Una vez tienes el texto centrado, con las celdas unidas, necesitarás hacer una alineación vertical para que los textos te quden centrados.
Paso 7 – Elimina las líneas de la tabla y deja mono tu Esquema
Una vez ya tienes las celdas unidas y todo tu esquema en OpenOffice realizado, te toca eliminar las lineas de las celdas de color. Vendría a ser el título, deja mono tu Esquema. Para ello, tienes que seleccionar toda la tabla y hacer clic en la herramienta de bordes.
Una vez seleccionas la herramienta, ya tienes tu esquema realizado. Como puedes ver, tienes el esquema realizado. Ahora solo te queda, dejarlo presentable. Si te fijas en la imagen, quedan unas finas líneas grises. Ni caso, cuando lo imprimas en papel no se ven. Y en Word, también aparecen.
Bueno, ya tienes como hacer un Esquema en OpenOffice.
¿Te ha ayudado?
¿Soluciona tu problema?
Ahora, puedes hacer tres cosas
- A. Me dejas un comentario debajo.
- B. Te suscribes a mi newsletter.
- C. Mirarte mi formación Experto en Word en 1 hora. Baratito y práctico
Es tu turno.
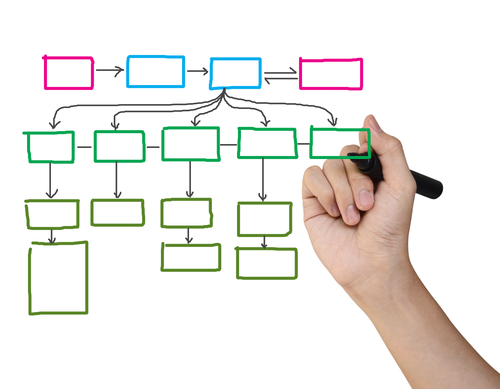

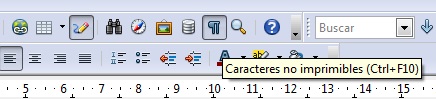
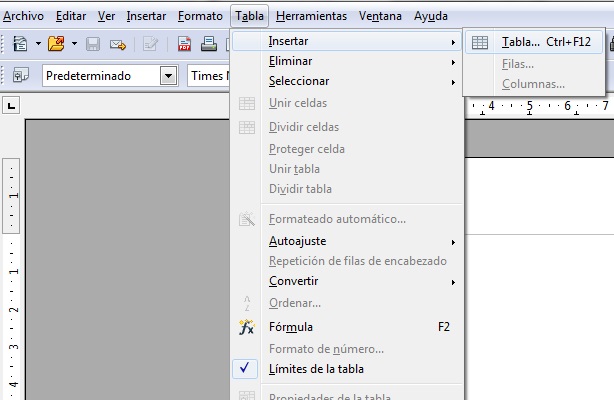
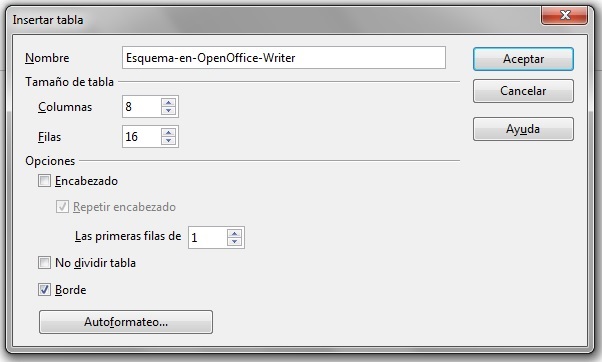
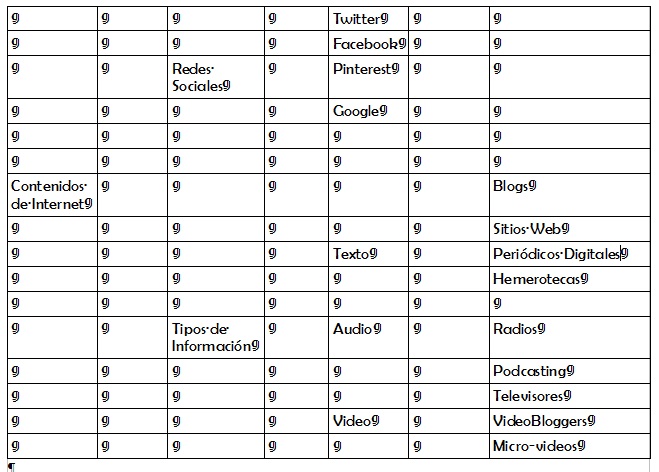

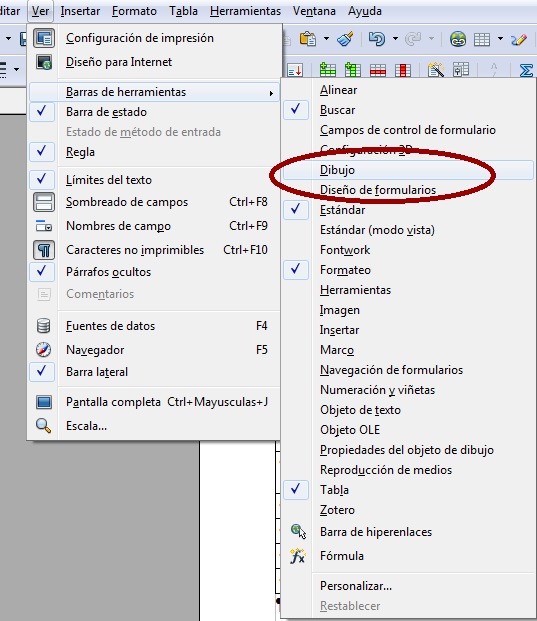
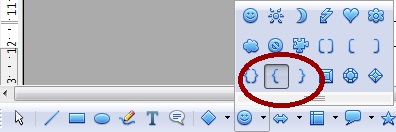
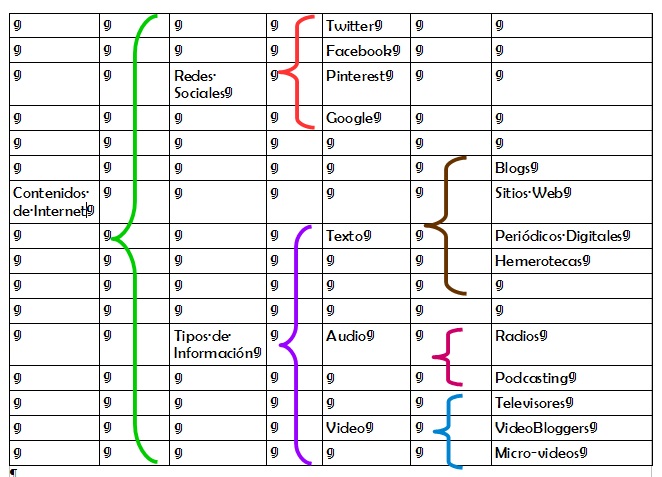
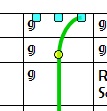
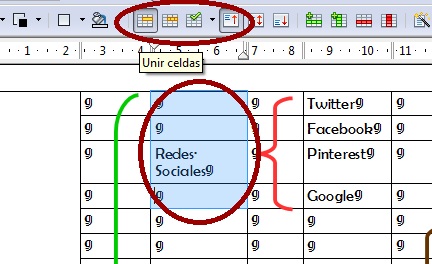
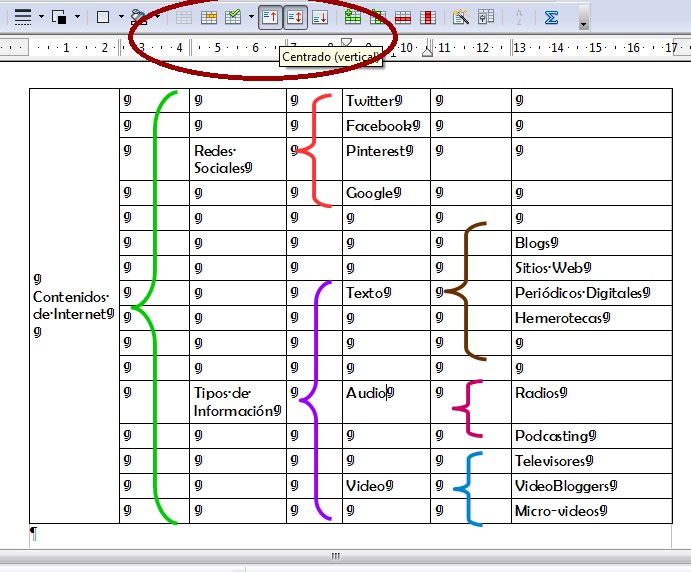
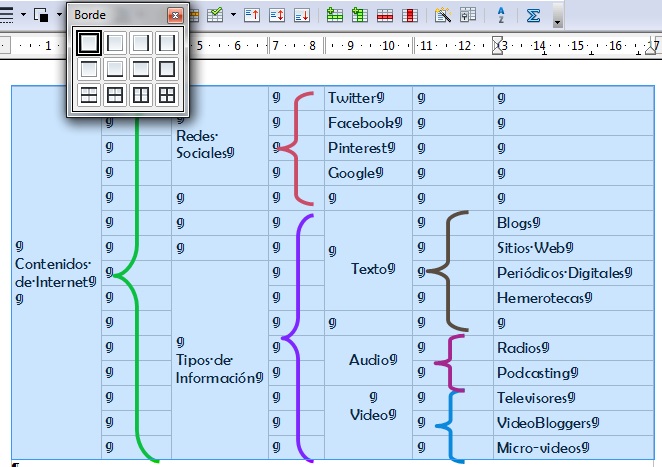


20 respuestas a «Como Hacer un Esquema en OpenOffice»
[…] Que es el marketing de afiliación […]
[…] Como Hacer un Esquema en OpenOffice. Descubre como crear un esquema en OpenOffice. Tutorial para saber como hacer un esquema en OpenOffice […]
[…] si has visto como hacer un esquema en Word y como hacer un esquema en OpenOffice, pensarás que es una […]
Muy buen tutorial, muy bien explicado, y te quedan unos esquemas la mar de chulos. Gracias
de nada. Saludos
Muchas gracias, me ha servido de mucho y ahora ya se como hacer un esquema presentable. Y bueno eso aquí dejo mi comentario de agradecimiento xD.
Magnífico tutorial, muchas gracias, me ha sido de gran ayuda.
Me alegro que te haya sido de ayuda. Saludos
Muy bueno el tutorial, excelente para mi trabajo, gracias.
Me alegro de que te sea útil. Saludos.
Buenas madrugadas desde Mexico!
Muchas gracias por este tutorial, me ha sido de mucha ayuda. Mi esquema quedo muy presentable. Hice muchas celdas, y al terminar me quedo una hoja extra con ellas. Como puedo deshacerme de ella?
Muchisimas por tan valiosa ayuda, este blog irá de inmediato a mis favoritos
Si subes los márgenes un poco, podrás eliminar el espacio.
Saludos
muchísimas gracias. me ha servido de mucho!
Me alegro. Saludos
Fántastico tutorial. Mucahs gracias
De nada. Saludos
Juanjo Boté . Mil gracias !! me has salvado mi trabajo
De nada
Muchas gracias, está explicado super bien, me ha ayudado un montón.
Muchas gracias