Índice de Contenidos
Como Hacer un Esquema en Word sin Pillarte los Dedos
En esta entrada, te voy a explicar como hacer un esquema en Word. No te pillarás los dedos.
Alguna vez, seguro que te has planteado como hacer un esquema en word un escrito. Sin embargo no has sabido muy bien por dónde empezar.
Con Word, puedes hacer esquemas de muchas formas.
Te voy a enseñar, si me lo permites, una de ellas.
Planifica tu Esquema
Un esquema, es una ordenación de datos. Normalmente, cuando hacemos un esquema, ponemos llaves.
Ponemos lista de palabras. Esta lista de palabras acompaña a otra lista de palabras.
[Tweet “Como Hacer un Esquema en Word es fácil en el blog de Juanjo”]
Si miras la foto que tienes de debajo, un esquema no deja de ser una tabla con filas y columnas.
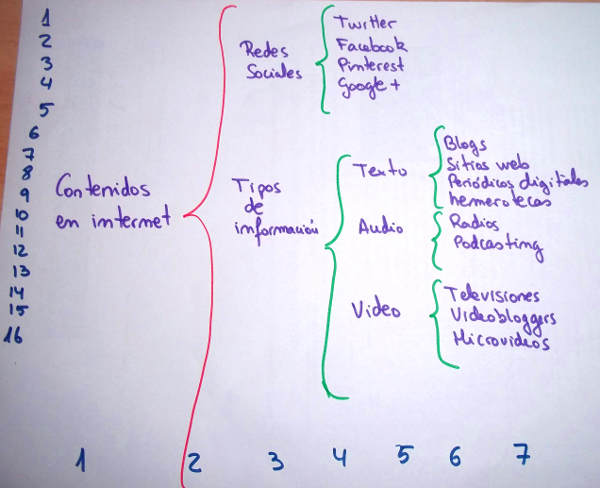
Por tanto, antes de empezar a hacer un esquema, puedes contar cuantas filas y columnas, tienes en tu esquema.
Una vez las sabes, puedes crear una tabla con las filas y las columnas que necesitas.
Si seguimos el esquema anterior, nos salen 16 filas y 7 columnas. Además, te recomiendo cuentes las llaves como una columna más. Vamos a ello, pues.
Acuérdate de tener la opción Mostrar Todo activada. Si lo haces, te será más fácil tener una visión de la tabla.
Cuando finalices tu esquema, lo puedes quitar.
Por si no lo recuerdas, la opción Mostrar Todo (yo le llamo P’s, porque parece una letra p invertida), está en la pestaña de inicio como tienes en la siguiente imagen.
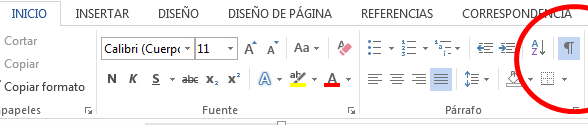
Inserta tu tabla de Word
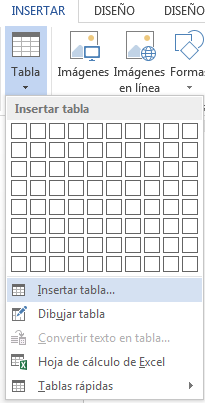
Una vez, has seleccionado la opción Insertar/Tabla, indicas cuántas filas y cuántas columnas quieres. Lo puedes hacer en el cuadro de diálogo que te aparece.
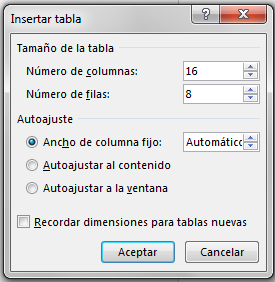
Una vez has indicado a Word, la validación de estos datos, Word te creará una tabla. Para poder hacer el esquema, puedes empezar por poner las palabras. En la imagen siguiente, tienes el ejemplo
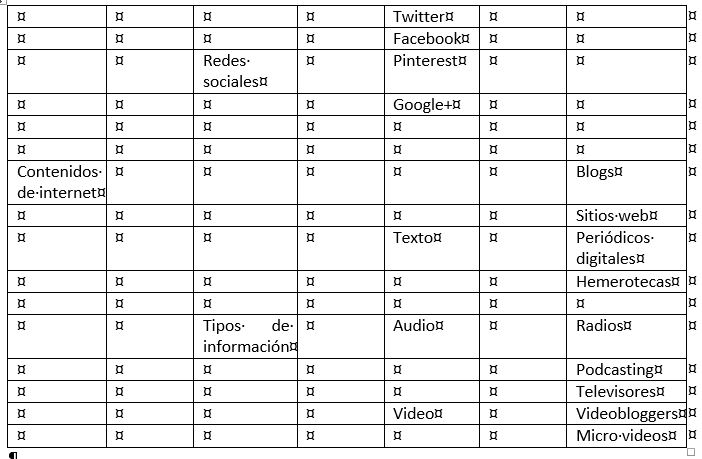
Una vez tengas tus datos situados en la tabla, en las columnas vacías, puedes empezar a poner las llaves de tu esquema. Para ello, en el menú Insertar/Formas, tienes la opción de seleccionar la llave.
En la imagen que tienes a continuación, te indico como la puedes seleccionar.
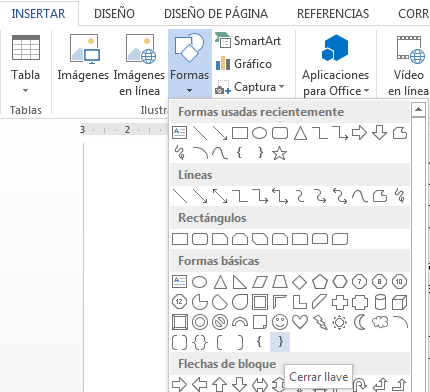
Ahora viene la parte entretenida. En las columnas en blanco coloca las llaves. Al principio parecen un poco cuadradas, pero tienen un truco que ahora te explicaré.
Una vez has insertado la gráfica en la tabla, haz clic encima de ella. Verás que hay unos puntos de color amarillo.
Observa la imagen siguiente.
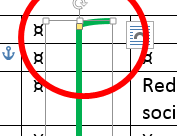
Si mueves el punto amarillo con el ratón hacia abajo, conseguirás suavizar la llave del esquema. Todas las figuras que están en Insertar/Formas, tienen estos puntos amarillos que te permiten modificar en parte la figura.
Me faltan Filas o Columnas, ¿Qué hago?
Si faltan filas columnas para tu esquema, sitúate en la tabla, marca toda la fila o columna con el ratón y pulsa el botón derecho del ratón.
En la imagen siguiente, tienes una fila seleccionada y la opción que necesitas para insertar filas o columnas.
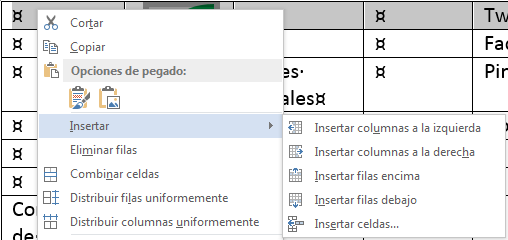
Una vez tienes tu tabla con las filas y columnas que necesites, toca arreglar el esquema. Para ello, hay opciones que puedes usar.
La primera de ellas, es la opción combinar celdas, que tienes en la imagen de arriba. Selecciona la primera columna con el ratón, pulsa el botón derecho y marca la opción combinar celdas.
Observa que en algún momento se te moverá la tabla o las llaves. Las puedes ajustar con el ratón.
Una vez hayas realizado la combinación de celdas, si quieres centrar el texto, en la parte superior de la pantalla, a la derecha, tienes una etiqueta que te indica presentación. Hay una serie de iconos para alinear el texto que te ayudarán a centrar el texto.
En la imagen siguiente, tienes como puedes seleccionar este icono. Esta opción la tienes disponible en la versión 2007, 2010 y 2013 de Word.
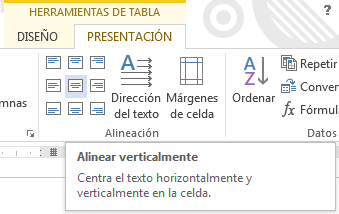
Una vez hayas alineado tus casillas, puedes arreglar las otras. Aquí tienes una imagen de una primera aproximación de cómo queda la tabla.
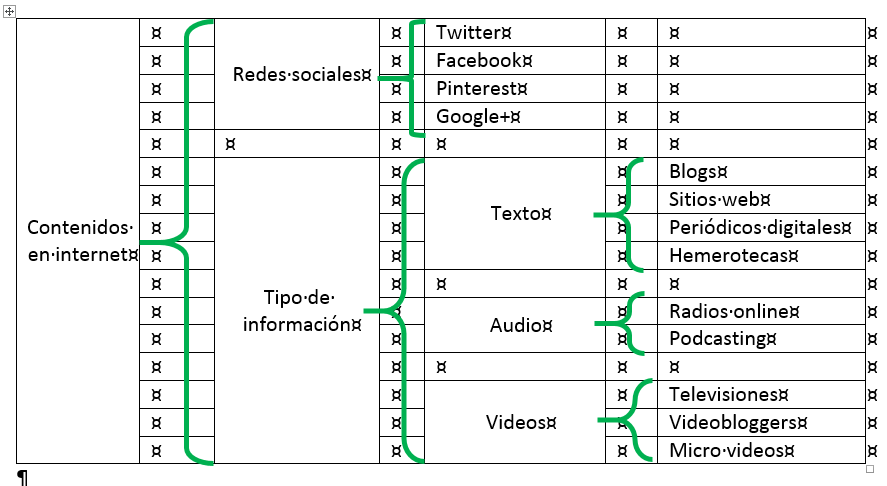
¿Cómo Completo el Esquema?
Ahora queda la parte final. Primero de todo vas a esconder las líneas. Para ello, marcas toda la tabla. Para marcar toda la tabla, haz clic en la parte superior izquierda de la pantalla, tal y como tienes en la imagen siguiente.
Verás que toda la tabla se selecciona.
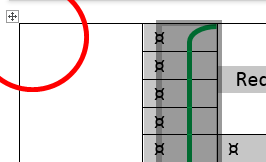
A continuación, te queda la última fase, eliminar los bordes de la tabla. Una vez, la tengas seleccionada, verás que enseguida en la opción inicio bordes te aparece en la pantalla.
Selecciona la opción Sin borde, como tienes en la imagen que hay a continuación.
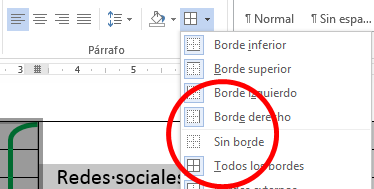
Y ya tienes la tabla lista. Solo te queda la opción desactivar la opción Mostrar Todo, y ver tu resultado final.
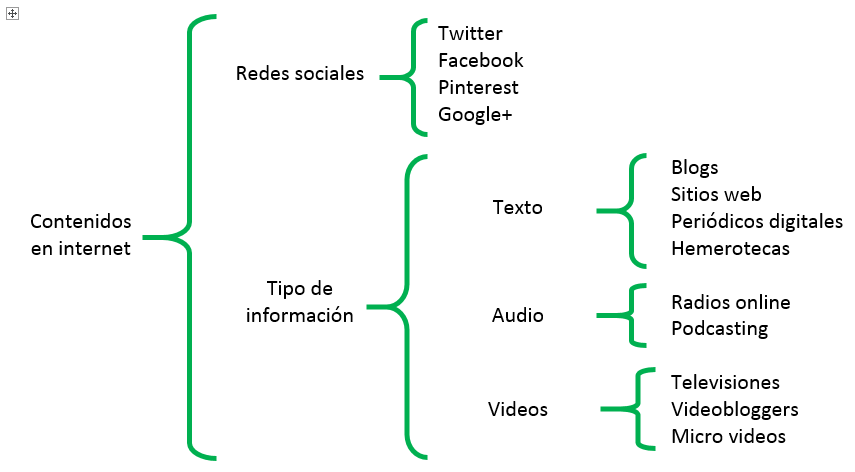
También te puede interesar en mi blog
- Cómo hacer un Esquema en OpenOffice
- ¿Quieres un ebook de regalo?
- Cómo hacer un Esquema en Word con SmartArt

Soy Juanjo Boté y te voy a ayudar con tu trabajo de investigación.
- Llevar a cabo tu proyecto de investigación.
- Disponer de herramientas que te ayuden y faciliten la tarea.
- Tener tu propia hoja de ruta para entregar tu trabajo de forma eficiente.
- Alguien que te oriente paso a paso.
Apúntate.
Recibirás información puntual con tutoriales y consejos para llevar a cabo tu proyecto de investigación. 100% libre de SPAM.
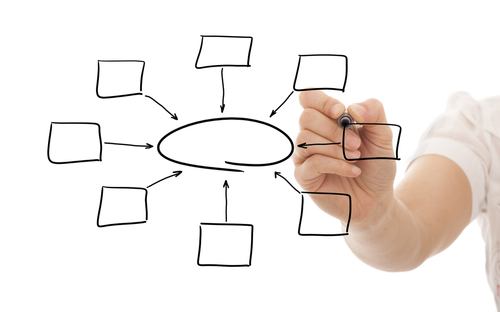
19 respuestas a «Como Hacer un Esquema en Word sin Pillarte los Dedos»
[…] Como hacer un esquema en Word […]
[…] Como Hacer un Esquema en Word sin Pillarte los Dedos […]
[…] Cómo hacer un esquema en Word sin pillarte los dedos […]
[…] Como hacer un esquema en word sin pillarte los dedos […]
[…] Cómo hacer un esquema en Word sin pillarte los dedos […]
[…] una entrada anterior, Como hacer un Esquema en Word sin pillarte los dedos, te explicaba como podías hacer un esquema en Word, empleando las tablas mediante un esquema que […]
[…] Como hacer un Esquema en Word […]
[…] Cómo hacer un Esquema en Word sin pillarte los dedos […]
[…] Cómo hacer un esquema en Word […]
[…] Como Hacer un Esquema en Word. Aquí te explico como hacer un esquema en Word rápidamente. Word te permite hacer tu esquema de forma facil. […]
[…] Source: juanjobote.com […]
[…] Como Hacer un Esquema en Word. Aquí te explico como hacer un esquema en Word rápidamente. Word te permite hacer tu esquema de forma facil. […]
[…] 775 viewsComo Hacer un Esquema en Word sin Pillarte los Dedos […]
[…] Cómo hacer un Esquema en word sin pillarte los dedos […]
Muy beno el tutorial, muchos de los videos y otros tutoriales te enseñan a hacer algo que solo se le puede decir “cosa” pero si lo hacers como aqui se explica te queda una cosa elegante al final, recomendado si quieres quedar bien con el profe 😀
Gracias por pasarte Barbosa
[…] posible que hayas leido mi entrada como hacer un esquema en Word. Pues bien, aquí puedes leer Como hacer un Esquema en […]
[…] si has visto como hacer un esquema en Word y como hacer un esquema en OpenOffice, pensarás que es una […]
[…] 846 vistasComo Hacer un Esquema en Word sin Pillarte los Dedos […]