Índice de Contenidos
Cómo hacer un Esquema en Word con SmartArt rápidamente
En una entrada anterior, Como hacer un Esquema en Word sin pillarte los dedos, te explicaba como podías hacer un esquema en Word, empleando las tablas mediante un esquema que te dibujé en el vídeo demostrativo.

En aquella ocasión, te explicaba que primero necesitabas planificar tu esquema en un papel, tal y como yo lo hice en el vídeo.
Aquí tienes el esquema que te indiqué en el artículo anterior.
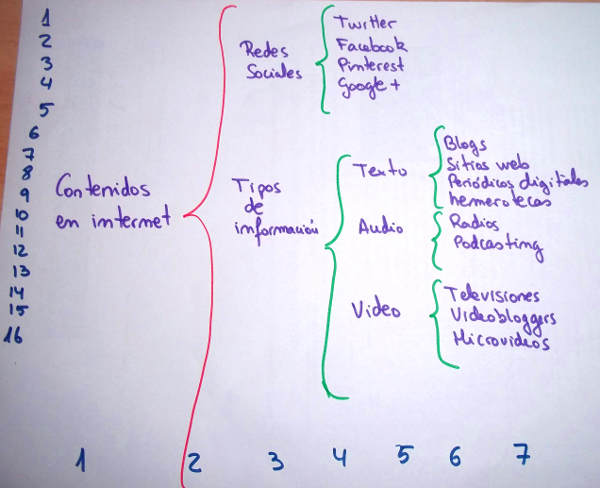
Posteriormente y una vez planificado, te ponías manos a la obra. A pesar de que la forma que te expliqué era fácil, esta lo es mucho más. Además es modular y puedes poner y quitar texto sin miedo a que se te desmonte todo.
En esta ocasión, te voy a explicar cómo puedes hacer un esquema en Word con una herramienta mucho más compacta.
Esta entrada es mucho más breve que la anterior. Tiene una explicación. La herramienta SmartArt es mucho más potente y sencilla de manejar. Y además lo puedes hacer rápidamente.

Esquema en wordart por shutterstock
Smart Art, la herramienta Ninja que da potencia a Word
La herramienta, se llama Smart Art y en alguna ocasión, te he hablado de ella.
La herramienta Smart Art, está integrada en la versión de Word 2007 y siguientes. Sin embargo, parece la gran olvidada.
Te voy a explicar un poco cómo hacer funcionar esta herramienta.
Si recuerdas el esquema que en su día te había planteado, el esquema era de 16 filas por 7 columnas. Esta distribución con SmartArt, se reduce a 13 filas y 4 columnas . Esto es así porque SmartArt ya te ofrece cosas que con las tablas y las formas de Word, no podías hacer.
Con la herramienta SmartArt, es mucho más fácil y rápido.
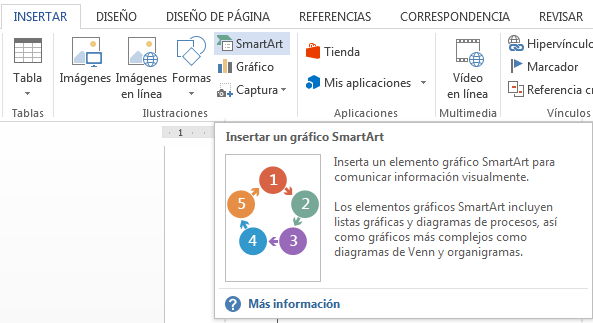
Una vez seleccionada la herramienta, lo que tienes que hacer es acceder al apartado Jerarquía. En ese apartado, seleccionar la opción Jerarquía Horizontal, tal y como tienes en la imagen siguiente:
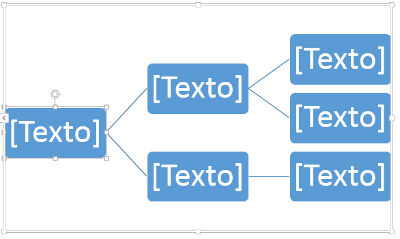
Observa que aquí ya tienes medio realizado el esquema, lo único que tienes que hacer ahora es:
Arreglar el esquema para que tengas 4 columnas y 13 filas
Arregla el Esquema de Word en un momento
Para arreglar el esquema, lo que tienes que hacer es colocar el ratón encima de un cuadro de texto. Una vez allí, pulsas el botón derecho del ratón y accedes a la opción Agregar forma, tal y como tienes en la imagen siguiente:
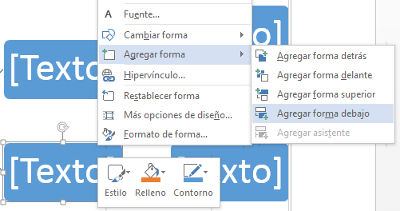
Una vez estás en esa opción, haz clic en la opción Agregar forma debajo, tal y como tienes en la imagen anterior.
Verás que poco a poco, irás añadiendo cajas y cajas hasta completar tu esquema. En la siguiente imagen, tienes el esquema medio acabado, pero hay un error. Observa la imagen que hay a continuación:
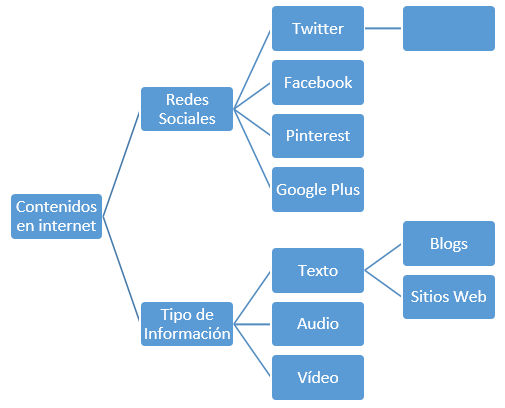
Al lado de la Etiqueta Twitter, no debe ir ninguna caja.
Para eliminar la caja, la opción que te queda es pulsar la tecla SUPR de tu teclado. Esta tecla, te permite borrar las cajas fácilmente.
Cuando acabes el esquema, te quedará una cosa parecida a la imagen que tienes a continuación. Observa que queda todo un poco apretado.
Mejora tu esquema
Para mejorar el esquema y que te quede mejor distribuido por la hoja, mueve las cajas con el ratón. Haz clic encima de la caja que quieras mover y arregla tu esquema.
A continuación, tienes el esquema, arreglado. Sólo te quedará cambiar el color y el tamaño de letra.
Para cambiar el color y el tamaño de letra, recuerda que antes, cuando agregabas cajas para finalizar el esquema, te salían en pantalla unos indicadores de color y tamaño.
Es decir, para cambiar el color de una caja, sólo tienes que pulsar el botón derecho del ratón encima de la caja y seleccionar el color que quieras.
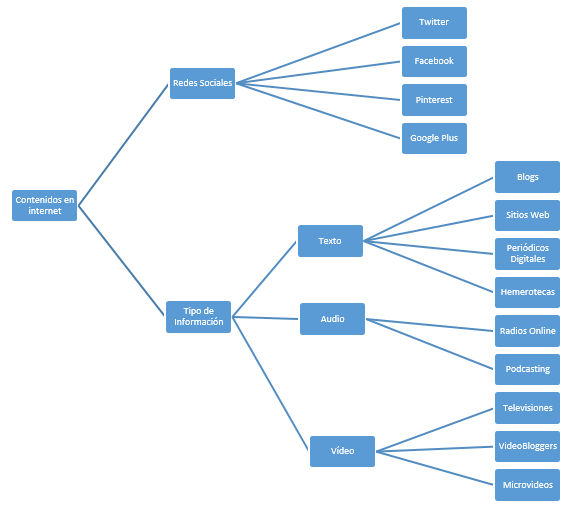
Y tú, ¿haces los esquemas de otra forma? ¿Porqué no me lo explicas debajo?
Seguro que hay algo que yo no sé y tu sí.
Otras entradas que te pueden interesar

Soy Juanjo Boté y te voy a ayudar con tu trabajo de investigación.
- Llevar a cabo tu proyecto de investigación.
- Disponer de herramientas que te ayuden y faciliten la tarea.
- Tener tu propia hoja de ruta para entregar tu trabajo de forma eficiente.
- Alguien que te oriente paso a paso.
Apúntate.
Recibirás información puntual con tutoriales y consejos para llevar a cabo tu proyecto de investigación. 100% libre de SPAM.
2 respuestas a «Cómo hacer un Esquema en Word con SmartArt rápidamente»
[…] Cómo hacer un Esquema en Word con SmartArt […]
[…] ShutterStock tiene fotos en alta definición que por poco dinero puedes tener una calidad profesional. Como puedes ver, yo empleo fotos de ShutterStock en muchas de mis entradas. […]