En esta entrada, voy a explicarte una de las cosas más curiosas que me ha pasado en el blog con el formato Vancouver en Word. La cuestión es que muchas veces no me he planteado qué tipo de personas tienen que lidiar con las citaciones en Vancouver. Y desde luego no son técnicas. Y muchas veces su problema no es tanto hacer las citaciones.
Su problema reside más bien en como instalar el software de forma adecuada. A continuación tienes la historia de una persona (y te aseguro que no fué la única) que necesitaba saber como poder hacer las referencias Vancouver en Word. Desde entonces, han pasado muchas cosas.
Hace unos días, Ana, una lectora casual del blog me escribía el siguiente correo del cuál omito algunas partes por cuestiones de confidencialidad:
"Hola Juanjo! He encontrado su blog buceando por internet.... estoy ya desesperadica...soy médico y estoy preparando la tesis. En medicina para las publicaciones se utilizan las normas Vancouver. Sin embargo, la bibliografía me esta volviendo loca...he leído sus recomendaciones pero me surge un problema....si a mitad de texto tengo q introducir una cita q no había puesto en un principio no cambian las posteriores automáticamente??... Le agradecería una ayuda o algún sitio q me pudiera resolver este problema... un saludo Ana"
Leído su correo, deduje que había llegado a mi entrada de Cómo hacer una bibliografía en Word fácilmente.
Índice de Contenidos
- Cómo aplicar las citaciones de las normas Vancouver en Word
- Normas Vancouver
- Citaciones Vancouver en Word. Un problema, una solución
- Cómo Agregar estilos Vancouver a Word
- Otras soluciones con citaciones Vancouver. El gestor de Referencias bibliográficas Mendeley
- Como exportar a Word referencias en Vancouver
Cómo aplicar las citaciones de las normas Vancouver en Word
Cuando yo realicé mi tesis doctoral en la Facultad de Biblioteconomía i Documentación de la UB (Universitat de Barcelona), cualquier ayuda en algún tema específico era como encontrar pepitas de oro. Así que decidí ayudarla.
De paso he escrito este post para poder emplear las citaciones vancouver en Word.
Normas Vancouver
Las Normas Vancouver o el estilo de referencia bibliográfica Vancouver es un tipo de referencia empleado especialmente en el sector sanitario.
Las referencias Vancouver, son diferentes a las normas APA o las ISO-690 que habitualmente se emplean en otras especialidades cómo el sector bibliotecario, o el científico en general.
Las normas Vancouver se caracterizan porque la citación en el texto es numérica, con superíndices. El problema viene cuando hay que poner la bibliografía al final del texto.
Si es un artículo científico, cómo suelen ser pocas, intuyo que se ponen mano. Si estás leyendo esto no te preocupes, porque con las APA pasa lo mismo. Es un artículo las puedes hacer a mano.
Sin embargo, si el texto es más largo, como el caso de la tesis doctoral de Ana, las cosas cambian un poco.
En una tesis doctoral, necesitas idealmente tener a tu alcance un gestor de referencias bibliográfico como Refworks, Mendeley, Zotero (extensión para Firefox y Google Chrome), EndNote entre otros.
Aún así, un gestor bibliográfico no siempre está al alcance de un investigador o su utilización es muy compleja.
El uso de un gestor bibliográfico, se debe a que bibliografía en una tesis doctoral es muy extensa. Normalmente hasta la versión final la bibliografía está sujeta a cambios constantes. Y un gestor ayuda a gestionar toda la bibliografía.
En cualquier caso, también puedes emplear el gestor bibliográfico de Word, a partir de la versión de Word 2007.
La diferencias está en que en un gestor de referencias bibliográficas, muchas de las referencias, debido a su software, se pueden insertar casi automáticamente o automáticamente en muchos casos.
Sin embargo, en Word, tienes que ir rellenando tu las referencias manualmente.
Citaciones Vancouver en Word. Un problema, una solución
Si por un casual te has leído mi artículo anterior sobre como hacer la bibliografía en word (arriba tienes el enlace) y lo llevas a la práctica, verás que en Word, el estilo de citaciones de las normas Vancouver, no existe.
En ninguna versión de Word.
Este asunto, creo que pone contra las cuerdas a más de un estudiante de enfermería, medicina o biomedicina.
Cuando me puse a dar solución al problema de Ana, la primera acción realizada fué ir a la biblioteca de la facultad (Biblioteconomía y Documentación), donde doy clases como profesor asociado.
Y hice lo que hay que hacer en estos casos: Preguntrar al bibliotecario. El bibliotecario es un gestor de información. Aunque yo también lo soy, además de ingeniero informático, por mis estudios de documentación en la UOC. Sin embargo, no trabajo en una biblioteca, que era mi fuente de información principal en este caso.
A la bibliotecaría le pregunté si en el catálogo teníamos algun manual sobre el estilo Vancouver.
La bibliotecaria me contestó que viene mucha gente de enfermería y medicina a preguntar sobre el tema. Y los acaban enviando a la facultad de medicina.
Lo que es importante en este punto es que entiendas que aquí no te explico como hacer las citaciones con las normas Vancouver.
Te explico como puedes configurar Word para hacerlas.
Para saber como hacerlas también tienes este enlace del International Comittee of Medical Journal Editors .
Con la bibliotecaria estuvimos buscando todo lo que había sobre las Normas Vancouver.
Lo que encontramos es cómo hacer las citaciones con la norma Vancouver, que no es lo que quería Ana, ya que ella ya sabe hacer citaciones.
Lo que Ana necesitaba era cómo hacer citaciones con el estilo Vancouver en Word de forma automática.
Estamos hablando de una tesis doctoral. Las tesis doctorales pueden tener tranquilamente 300 páginas con una gran volumen de fuentes de información y años de trabajo.
Cómo verás, no estamos hablando de moco de pavo.
Así que decidido a buscar soluciones, he encontrado este proyecto, que está realizado por el MIT. El proyecto se llama Bibword :Microsoft Word citation and Bibliography Styles.
Es un proyecto de software de código abierto con licencia del MIT. Y mira por donde, se ocupan del problema.
Tienen librerias de Word, que permiten hacer la citación en Vancouver (entre otras) y listar las referencias biblográficas en el orden de aparición en el documento.
En el proyecto BibWord hay otras herramientas, pero te voy a explicar lo relativo a Vancouver de forma fácil.
En ese momento se me empezaron a iluminar los ojos como bombillas. Intuyo que cuando Ana, lea esta entrada también.
Cómo Agregar estilos Vancouver a Word
Para que te aparezcan los estilos de las normas Vancouver en Word, tienes que hacer varios pasos.
Antes de empezar, tienes que tener en cuenta que según la versión de Word que tengas, la instalación es diferente. Pero no varía mucho.
- Tu Programa de Word cerrado
- Desde la página de BibWord, descarga el fichero de Vancouver. Si te da miedo porque piensas que es un programa, no lo es. El fichero que te descargas, es un fichero de texto en formato XML. No hace ningún daño a tu ordenador. De hecho el fichero se llama Vancouver.XSL
- Según la versión que tengas de Word, este documento, lo tienes que instalar en diferentes partes del ordenador. Instalar en este caso, será copiar el fichero y pegarlo en la carpeta.
Word 2007
En la mayoría de ordenadores con Microsoft Word 2007 será:
c:\Archivos de Programas\Microsoft Office\Office12\Bibliography\Style
Si tu ordenador es de 64 bits la ruta puede ser
C:\Program Files (x86)\Microsoft Office\Office12\Bibliography\Style
Una vez has copiado el fichero en la carpeta, el estilo Vancouver aparecerá cada vez que abras Word.
Abres el Word, te vas a la pestaña Referencias y en Citas Bibliografía, hacer clic en Estilos. Debería aparecerte la Vancouver.
Word 2010
En la mayoría de ordenadores con Microsoft Word 2007 será:
c:\Archivos de Programas\Microsoft Office\Office14\Bibliography\Style
Si tu ordenador es de 64 bits la ruta puede ser
C:\Program Files (x86)\Microsoft Office\Office14\Bibliography\Style
Abres el Word, te vas a la pestaña Referencias y en Citas Bibliografía, hacer clic en Estilos. Debería aparecerte la Vancouver.
Word 2013
En Word 2013 hay algunos cambios, ya que tienes que instalar el fichero de las normas Vancouver, el fichero Vancouver.xsl en
c:\AppData\Roaming\Microsoft\Bibliography\Style
On most machines with Micrososft Word 2013 this will be:
c:\AppData\Roaming\Microsoft\Bibliography\Style
A continuación, tienes una imagen de cómo debe quedar. En este caso, es para un ordenador de 64 bits (Windows 7 u Windows 8) que tenga instalado un Word 2007.
Una vez, tengas instalado el fichero con las Normas Vancouver, sólo tienes que empezar a hacer citas en el texto, siguiendo los siguientes pasos
- Escribes el texto que necesitas
- Hacer clic en Referencias. Una vez ahí, clic en Insertar Cita / Agregar Nueva fuente. Deberás rellenar los campos de la fuente de información: artículo de revista, página web, etc. Verás que en el texto te aparecen los números que corresponden a la cita
- Cuando quieras volcar la bibliografía completa, seleccionar Vancouver y hacer clic en Bibliografía.
Ahora te toca a tí. Si el artículo te ha gustado, compártelo en las redes sociales.
También me puedes indicar tu experiencia con Vancouver, justo aquí debajo en los comentarios.
Otras soluciones con citaciones Vancouver. El gestor de Referencias bibliográficas Mendeley
Aunque no lo parezca, hay otras soluciones mucho más fáciles que montar un lío con el Word. Soy muy consciente que no todo el mundo tiene la habilidad para aclararse con los ficheros ocultos de Windows y Word. A eso hay que añadirle que las citaciones Vancouver están ya en la versión 2.
Así que no hace mucho decidí hacer este video donde explico una solución similar. En lugar de complicarte la vida con Word y Windows, emplea el gestor Mendeley. Te creas una cuenta, si quieres me sigues en Mendeley y luego puedes exportar tus citaciones a Word sin tantas complicaciones.
De verdad, aunque lo de arriba es un curro, yo personalmente a día de hoy y después de haber probado muchas cosas, emplead Mendeley. Ganareís tiempo y salud.
Como exportar a Word referencias en Vancouver
Aquí viene la otra parte de la historia. Una vez tienes tus referencias en Mendeley en el vídeo que hay a continuación te explico como exportarlas a Word. Si aún así tienes problemas o necesitas ayuda, lee por favor, debajo del vídeo.
Te ayudo con tus referencias bibliográficas.
La Fotografía como siempre es de Shutterstock. Finalmente, te puedes suscribir al blog o te puedes suscribir al canal de youtube.
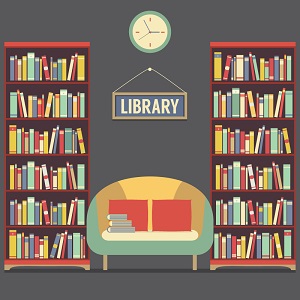
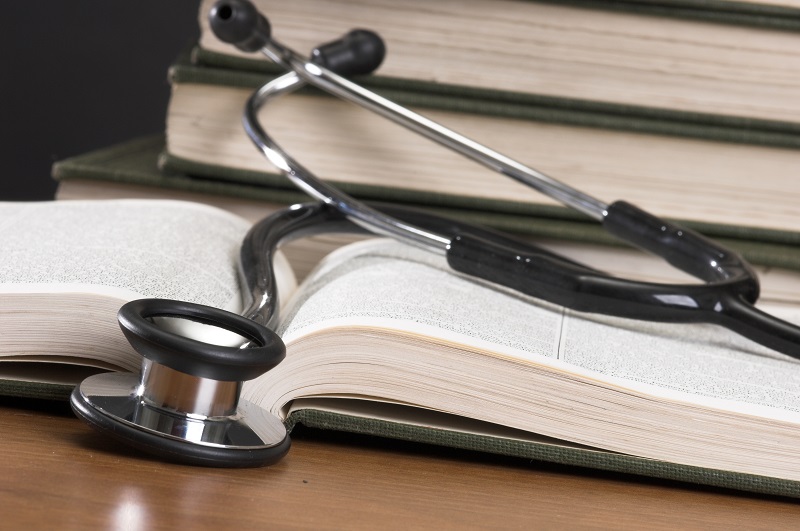
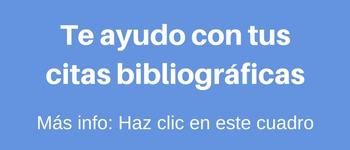
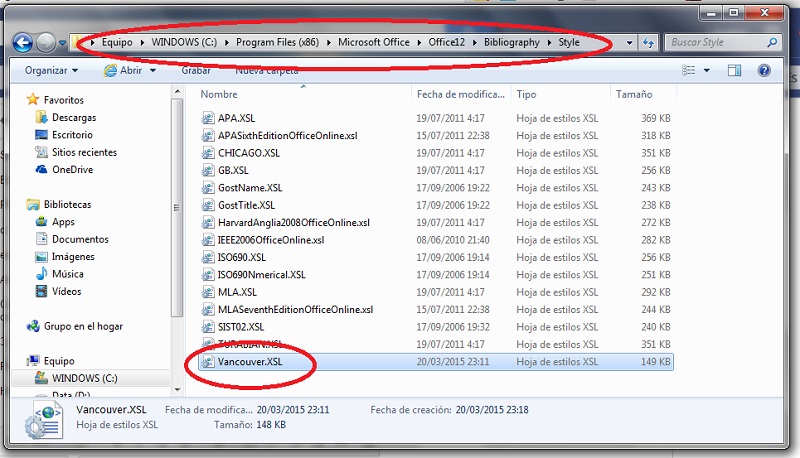
53 respuestas a «Cómo Aplicar las Citaciones de las Normas Vancouver en Word»
[…] Para las citaciones en Vancouver, que se emplean en el sector sanitario: enfermería, medicina, biomedicina, puedes leer este artículo que he publicado aquí sobre las normas Vancouver. […]
Muchas Gracias Juanjo! Justo me había topado con este problema de los estilos de citas bibliográficas y me has dado una salida.
De nada Mauro. Un abrazo
Muchas gracias por este post Juanjo. Justo he encontrado la solución a mi problema! Había empezado a perderme por los documentos varios que hay en internet que te informan sobre las normas Vancouver, pero lo que necesitaba me los has proporcionado perfectamente en esta entrada.
Un cordial saludo,
Sofia.
Hola Juanjo.
Seguí todos los pasos del tutorial, instalo el archivo en la carpeta Style pero al abrir el word y buscar estilos de referencias no me aparece el Vancouver.
Tengo Word 2013 y windows 7 ultimate…Ayudame por favor.
Saludos y gracias
Tienes que seguir paso a paso lo que he puesto en el blog. Es cómo yo lo he hecho. Me puedes enviar un correo a través del buzón de contacto.
para office 2015 …. como se hace para descargar el estilo vancouver … o aun no hay para el 2015???
Hay que hacer exactamente lo mismo.
Hola Juanjo, he notado que es la primera edición del estilo Vancouver, en la que se permitía el uso de paréntesis, actualmente ya no se deben usar y coloque el número en superíndice, ¿existe alguna edición que facilite el citado?
Hola José Alberto, que yo sepa, no. Es todo lo que hay. Seguramente, tendrás que modificar las citaciones manualmente.
Vancouver para Word tiene la edición que tiene. No hay más. Si necesitas una versión superior tendrás que emplear el gestor Mendeley o Zotero.
[…] Hace poco recibí una petición como esta: “quiero que me numere todas las paginas y solo encabezado en las impares”. Cuando alguién te escribe una petición así es porque el documento es serio. En este caso se trataba de una tesis doctoral a una persona que ya había asesorado hace tiempo con las Normas Vancouver. […]
Hola! He seguido todos los pasos tal cual. Tengo el office 2015, y no hay forma de que me aparezca el vancouver en citaciones…
¿ni con el video? El office 2015 no existe. Existe el Office 2013 y el Office 2016
Para complementar si tienes word 2016 sobre Windows 8.1, esta es la ruta
C:\Users\User\AppData\Roaming\Microsoft\Bibliography\Style
Para ingresar: 1) win+R 2) escribir: %appdata% 3) Buscar la ruta descrita.
Un saludo
Lo anotaré en la entrada del blog. Gracias
Buen día, saludos desde Perú; lo de Marco es lo único que me funcionó de verdad, ese dato es indispensable para los usuarios de Windows 8.1
Saludos a la comunidad por su tiempo y dedicación en invertir su tiempo en ayudar a los demás. LOS FELICITO DE CORAZÓN!
Hola Juanjo. En primer lugar muchas gracias por tu post. He seguido todos los pasos que has indicado para instalar Vancouver en Word. Sin embargo, aunque se instala perfectamente en la carpeta de estilo, luego, cuando abro Word no me aparece en el desplegable de elección de estilos bibliográficos. ¿Puede deberse a que el Word que tengo es el 2016?. Muchas gracias
No. Se debe a que no has trabajado con los ficheros ocultos. Mirate video que está expresamente hecho.
Hola, buen día… justo hice cada uno de los paso pero no me aparece la opción de formato vancouver, seguí todos los pasos del video y sigue sin aparecer, ¿será que puedas apoyarme?
Saludos
Gracias.
Yo lo conseguí con esta ruta en w10
C/Users/nombredeusuario/AppData/Roaming/Microsoft/Bibliography/Style
Hola! que bien explicas todo! muchas gracias , ya cuentas con una seguidora mas 🙂
Acabo de agregar el estilo Vancouver a Word, gracias a tu tutorial fue muy fácil.Mil gracias.
de nada. Saludos
Hola Juanjo. Muchas gracias por tu post. Es genial.
Pero tengo que pedirte ayuda ya que no me aparece el estilo Vancouver. He seguido todos tus pasos a rajatabla y he trabajado los ficheros ocultos, sin embargo no me aparece.
La diferencia de mi ordenador con respecto a tu vídeo es que en el apartado de bibliography el único fichero que me aparecía era uno que ponía sources, yo pegue el Vancouver pero no me aparece.
Si me puedes ayudar te lo agradecería muchísimo ya que estoy trabajando mi TFG. Gracias.
Gracias me ayudo un montón! intenté de otra forma y no aparecía el fichero de Vancouver, pensé que no era compatible con Word 2016 pero de la forma en la que tu nos muestras de hecho pude. gracias
De nada. A ver que pasa con la siguiente versión…
Astro!!! Hermano no te conozco pero de la que me has salvado. Saludos desde Honduras.
me alegro de haberte ayudado. Saludos
Cómo puedo instalar el estilo vancouver si tengo windows 10 y office 2016????
Lo he intentado con los pasos que pone, pero en la carpeta de Office 2016 no existe ninguna subcarpeta.
GRACIAS!
Has activado bien la opción de ver ficheros ocultos? revisalo
Hola, tengo un problema !
tengo word 2007 en window 8 y activo los ficheros ocultos pero no me sale la opción de bibliorafia al abrir windows, no se que pase.
saludos.
Revisa bien el video. Te has olvidado de los ficheros ocultos.
Muchas gracias Juanjo
Los archivos ocultos son la clave!!!
Efectivamente. Sin los archivos ocultos no haces nada. De todas formas, mejor emplear Mendeley en lugar de meterte en fregados de este tipo. La verdad, es que no sé como todavía no se emplea Mendeley para hacer citaciones en Vancouver. Puedes seguirme aquí, https://www.mendeley.com/profiles/juanjo-bote/
juanjo, te escribo para hacerte una consulta, he visto tu video para descargar el fichero Vancouver, hice todo como lo explicas, lo tengo instalado en la carpeta que mencionas, aparece en la carpeta, pero cuando abro un archivo de word 2013 no aparece en estilos de referencias, espero su pronta respuesta. saludos
Mira este video. Es más fácil: https://www.youtube.com/watch?v=SL8q1_cqoo4
hola. vi su tutorial sobre como agregar vancouver y tengo windows 10 office 2016 y no he podido hacerlo ya que al clickear la carpeta me sale esto: This XML file does not appear to have any style information associated with it. The document tree is shown below..
me podria ayudar con esto? gracias
Mira este video. Es más práctico:https://www.youtube.com/watch?v=SL8q1_cqoo4
Gracias lo pude lograr, mil gracias porque yo trabajo elaborando tesis y del área de medicina me lo estaban exigiendo.
De nada. Lo expliqué porque una colega tuya tenia el mísmo problema.
excelente, gracias por el dato me esta ayudando mucho.
De nada. Un saludos
Muchas gracias Juan Jose, lo logre con tus explicaciones. Para quienes no lo han logrado sigan esta ruta: c:\AppData\Roaming\Microsoft\Bibliography\Style , yo lo había hecho de la otra manera pero no me aparecía; pero justo con esta ruta fue posible…..Mil gracias…………Bendiciones….
Hola Juan José,
Con la informatica no soy nada buena pero la verdad que lo explicas todo muy bien. Lo que ocurre es que me falta el último paso. He puesto los archivos ocultos y voy entrando a todas las carpetas hasta llegara biblipgraphy, pincho en ella, y dentro no tengo ninguna carpeta, solo un documento de texto que se llama “Sources”. He probado pegando el archivo Vancouver directamente a la carpeta Bibliography pero no funciona. Me podrías ayuda? Un saludo y muchas gracias.
Hola Paula,
revisa que tienes activada la opción de carpetas ocultas. En el vídeo estár realizado con detalle y paso a paso.
Saludos
En definitiva me has ayudado muchísimo, gracias!!
Genial
De res. Salutacions.
Hola, mi problema es que al insertar la bibliografía, los números no quedan ordenados cronológicamente, Ud. me podría dar alguna sugerencia al respeto, por favor? Desde ya muchas gracias
Los tendrás que ordenar manualmente. Saludos
Buen dia Juanjo mi consulta es que estoy necesitando el archivo en word el vancouver e seguido los pasos en para descargar desde la página de BibWord pero el archivo ya no se encuentra te agradecere si lo puedes subir en tu pagina dicho archivo que me servira de mucho para mi tesis.
No lo puedo subir, porque no lo tengo. Te recomiendo que utilices el gestor de referencias Mendeley.
Saludos