Seguramente en algún momento tienes que hacer un documento formal en Word. Un documento formal puede ser un ebook, un informe sectorial, el esqueleto de una tesis doctoral o un trabajo de la universidad. Son varias aplicaciones de lo que se entiende por un documento formal.
Y es por esto que entre otras cosas tienes que saber como luego te explico, como redactar un documento formal.
Probablemente necesitas crear este documento para tu trabajo, para la universidad o para regalar un ebook en condiciones a los lectores de tu blog.
La pregunta que te asalta es, ¿Cómo demonios hago esto?
Índice de Contenidos
Qué es un documento formal
Un documento formal además de ser los documenos mencionados anteriormente, tiene que cumplir una serie de requisitos. Estos requisitios vendrán dados por la organización que te lo pide.
Las diferentes instituciones que te pueden pedir un documento formal pueden ser:
- La universidad
- El instituto
- Una empresa donde trabajes
Para ello entre otras cosas, tienes que saber como redactar un documento formal o como redactar un documento oficial. Esto implica que tienes que saber que te están pidiendo.
Que si una portada formal par un proyecto, que si márgenes formales para Word, que si una portada formal para un proyecto. En fin, una cantidad de cosas que muchas veces no sabes por dónde coger.
9 pasos Mágicos para Crear un Documento Formal en Word
Primero crea el documento de Word y guárdalo. Una vez has guardado el documento, ejecuta la lista de 9 pasos que tienes a continuación.
De hecho, cuando hayas puesto en práctica todo el método que aquí propongo, crear un documento formal, se reducirá a esta simple lista.
Crea el esqueleto por pasos. Esta es la lista de los 9 pasos mágicos:
-
- Activa las P’s (mostrar todo)
- Escribe la palabra “Portada” en la primera página
- Pulsa la tecla ENTER dos veces
- Diseño de Página/Saltos de sección/Página siguiente (Sección 1 – Portada)
- En esta nueva página escribe “Prólogo” en la segunda página
- Pulsa la tecla ENTER dos veces
- Diseño de Página/Saltos de sección/Página siguiente (Sección 2 – Prólogo)
- Escribe Tabla de contenidos o índice
- Pulsa la tecla ENTER dos veces
- Diseño de Página/Saltos de sección/Página siguiente (Sección 3 – Índice)
- Escribe Introducción en la cuarta página
- Pulsa la tecla ENTER dos veces
- Insertar/salto de página o bien Diseño de Página/Saltos de página/Página
- Escribe Desarrollo
- Pulsa la tecla ENTER dos veces
- Insertar/salto de página o bien Diseño de Página/Saltos de página/Página
- Escribe Conclusiones
- Pulsa la tecla ENTER dos veces
- Insertar/salto de página o bien Diseño de Página/Saltos de página/Página
- Escribe Bibliografía
- Pulsa la tecla ENTER dos veces
- Insertar/salto de página o bien Diseño de Página/Saltos de página/Página
- Escribe Anexo
Con esto si has seguido los pasos correctamente, tienes el esqueleto para un documento formal. Pero este documento formal, también es un libro electrónico o una memoria.
Elementos a identificar. El salto de página y el salto de sección
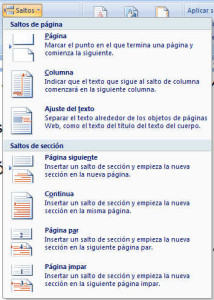
En el menú Diseño de Página/Saltos, tienes esta opción. Me pararé en Salto de Página y Salto de Sección Página siguiente. Me paro aquí porque son las dos opciones que te indico para hacer tu documento formal.
Imagen del salto de página

La imagen anterior pertenece al código del salto de página. Te indica que hay una página nueva. Es útil si quieres hacer páginas nuevas en tus documentos. Y es lo más fácil.
No pulses la tecla ENTER unas cuantas veces hasta crear una nueva página…queda feo y si te cambian el tamaño del documento se fastidió tu estrategia. Por tanto, si haces página nueva, activa la P’s y crea un salto de página.
Imagen del salto de sección

La imagen anterior pertenece al salto de sección. No sólo te crea una página nueva.
Cada salto de sección te permite entre otras cosas crear nuevos números de página, cambiar el tamaño de la página, sin que afecte a todo el documento.
El salto de sección, te sirve para crear secciones nuevas en Word.
Una sección no es más que un apartado interno de tu documento, que te permite modificar sólo algunas partes del documento.
Te voy a indicar algunos ejemplos.
Realizar un número de paginación diferente.
Por ejemplo numerar las páginas en números romanos.
Cambiar el tamaño de la página. Todas las hojas de tu documento serán A4 y en la nueva sección serán A3 que es un tamaño de hoja más grande.
Cambiar los márgenes del documento. Todas las hojas tendrán márgenes a los lados de 3 cm. y la nueva sección los tendrá de 7 cm.
Además, como te he indicado anteriormente, si tienes las P’s activadas, cuando creas un salto de sección, tienes una marca en el documento que tienes que reconocer.
Si te has fijado en la lista de los nueve puntos, cuando has escrito la portada, te he indicado que hagas un salto de sección. Esto te permitirá que la portada no tenga número de página.
¿Has visto alguna vez la portada de un libro numerada? Tu respuesta será no. Pues con un documento formal tampoco.
| Imagen del tabulador | 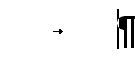 |
Este elemento que tienes en la imagen anterior es el tabulador. Es otro elemento que no se ve pero que existe. La tecla del tabulador, está encima de la tecla de las letras mayúsculas.
Y tú, ¿tienes alguna forma mejor de hacerlo? Puedes indicarlo en la entrada del blog
Otras entradas que te pueden interesar
Cómo hacer una bibliografía en Word

17 respuestas a «9 pasos Mágicos para Crear un Documento Formal en Word»
Muchas gracias Juanjo por tu mención. Pero lo que quiero es comentar tu interesante post.
Creo que muchos de nosotros o la mayoría decimos saber funcionar con Word pero lo cierto es que lo que se sabe son nociones básicas muchas veces aprendidas a base de pegarnos una y mil veces con el programa, por ello se hace necesario profundizar en el mismo y saber manejar las increíbles herramientas que nos proporciona y que por desconocimiento las dejamos de lado, generando muchas veces documentos de escasa calidad en cuanto a maquetación se refiere.
Gracias por compartirlo.
Primero de todo Carol gracias por pasarte.
Es cierto, muchas veces creemos que sabemos utilizar determinadas herramientas y sin embargo las dejamos aparcadas. El problema viene cuando hay que hacer algo serio con ellas. Vienen los dolores de cabeza. ¿Cuántas veces nos hacemos la misma pregunta? ¿Cómo se hace esto?¿Cómo se hace aquello?. La idea de este blog es ayudar precisamente a que estas preguntas no se formulen y que las personas que sigan este blog sean personas digitales independientes.
Las menciones…son necesarias en cualquier blog. No tiene sentido bajo mi criterio no distribuir el tráfico. Compartir lo que hacen los demás no sólo da vida al blog, al que comparte y al compartido. Genera lazos de unión y sinergias entre audiencias y blogs que de otra forma no serían posibles.
Un abrazo.
Hola Juanjo
Muy buenos trucos, los que has pasado!
Gracias por tu trabajo tan detallado y por tu mención.
Un saludo
Es una metodología que empleo en mis propias clases. En una hora, cualquier persona sale con su documento formateado.
Gracias por pasarte Andrea 🙂
Un abrazo
Ahora que me he pasado a linux pones facil el Windows
Interesantes tus post
Hola Eduardo,
no es fácil o difícil, depende de cómo uno haya aprendido se convierte en una montaña. Aquí intento precisamente eso, que las cosas sean fáciles para cualquiera. Tanto si uno tiene nociones de algo como si no.
Un saludo.
[…] 9 pasos mágicos para crear un documento formal en Word […]
Hola Juanjo muy bien el artículo , ya hicé el esqueleto pero tengo una duda qué son las P´s?
gracias
Las P’s es un icono que tienes en Word en la parte Superior de la pantalla hacia el centro. Es una especie de P invertida (Por eso le llamo P). La opción se llama en Word mostrar todo
Gracias por pasarte Pedro
Juanjo
[…] 9 pasos mágicos para crear un documento formal en Word […]
[…] 9 pasos Mágicos para Crear un Documento Formal en Word | Juanjo Boté says: 06/04/2014 at 19:44 […]
Excelente, gracias por dejar estos tips, que ayudan mucho. Como dice anteriormente, uno se va dando tumbos, para aprender a usar el word decentemente 😀
De nada Vero, también tienes la opción de comprar mi libro Experto en Word en 1 hora en la google store
[…] este apartado, te voy a explicar, como puedes convertir un documento de Word (es aplicable a otro cualquiera) a PDF con la herramienta PDF Converter Elite y proteger tu […]
buenas noches es primera ves que que veo lo de los primeros 9 paso bueno me interes porque estaba mirando como hacia un trabajo de servicio al cliente.
La verdad no soy para nada experta estoy tomando unas clases de digitacion por ETB
ya lo voy aterminar nunca es tarde para aprender gracias que mi Dios lo bendiga
Hola Jose. Cómo estás ?? La verdad es que de tooooodos los vídeos de Youtube que he visitado para realizar funcionas “básicas” en Word, los tuyos han sido los mas amenos y claros. Lo de “básicas” lo he escrito entrecomillado, porque hasta lo mas sencillo, sin conocimiento, se convierte en algo tedioso.
He seguido todos tus vídeos en función de mi necesidad. No soy de hacer muchos trabajos en Word, porque mi trabajo no necesita de este programa, pero me surgió un imprevisto laboral y gracias a tus enseñanzas, con mi dossier recibí numerosas felicitaciones. Como anécdota te contaré, que el mio fue el elegido para presentarlo al presidente de mi empresa porque estaba mejor hecho que el de mi propio jefe !!!
Muchas gracias. Si tuviera la necesidad de hacer mas trabajos de este estilo, contaré con tu libro de Experto en Word en una hora. Estoy en deuda contigo.
Gracias de nuevo. Un abrazo.
Hola Miguel,
me alegro mucho de que hayan seleccionado tu trabajo gracias a mis tutoriales. Esto me da un impulso para seguir haciendo más tutoriales escritos y en vídeo todavía mucho más sencillos. A veces hacer vídeos sencillos es más difícil de lo que parece.
Muchísimas gracias