Cómo Crear un Calendario Personalizado en Word
En esta ocasión vengo a explicarte cómo hacer un calendario personalizado con Word. Hay miles de formas de hacer un calendario personalizado. Sin embargo, yo voy a explicarte una de ellas.
El calendario personalizado que te voy a enseñar a crear, es un calendario mensual que podría ser perfectamente para un blogger cómo para un profesional. El calendario va de Lunes a Domingo.
Esto se debe a que hay profesionales que trabajan en fin de semana. De esta forma puedes modificar el calendario a tu gusto. Cómo ejemplo de estos profesionales pueden ser bloggers, profesionales del marketing o social media.
Cómo una de las cosas que quiero enseñarte es a que mejores la gestión de tu tiempo, he dividido cada día en seis partes. Estas partes serán las 6 actividades más importantes que tú tienes que escoger para cada día.
Este calendario en Word puede servirte para gestionar las actividades de tu blog, o tu actividad de las redes sociales en internet. Si no tienes blog o no utilizas las redes sociales, para gestionar tu trabajo diario.
Como hacer tu calendario personalizado
Abre tu documento de Word, guarda primero de todo el documento. A continuación, accede a a la pestaña Diseño de Página.
Lo primero que puedes hacer es cambiar la orientación del papel. Cambia el papel de orientación vertical a orientación horizontal. Esto lo puedes hacer en el siguiente icono
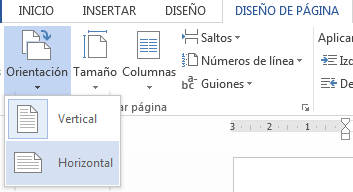
Al tener tu página apaisada, ahora el ancho de la página es de 29 cm. Word por defecto tiene una margen de 2,5 cm por cada lado.
Es decir, te quedan 24 cm en total para crear tu calendario personalizado. Si los divides entre 7, te quedan unos 3,4 cm de espacio para cada día de la semana.
En este ejemplo de calendario personalizado, a los días laborables los ampliaremos a 4 cm y los días de fin de semana a 2. De esta forma tendrás espacio para escribir un poco más.
Estos son los pasos:
1.-Crea una sola tabla de 7 filas y una columna. Esto lo puedes hacer en

Verás que en la hoja la tabla es enorme y que te ocupa toda la pantalla. A continuación marca toda la tabla con el ratón y pulsa el botón derecho. Accede a la opción Propiedades de Tabla, tal y como tienes en la siguiente imagen:
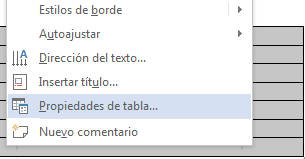
A continuación, se te abrirá una ventana donde puedes indicar el tamaño de la columna. En este caso indica 4 centímetros tal y cómo tienes en la imagen que hay a continuación.
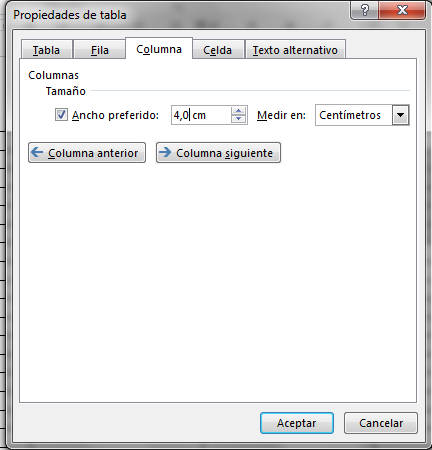
Verás que tu tabla de 7 filas y 1 columna de tu calendario personalizado se ha reducido. Una vez ya tienes esto, ahora sólo queda lo más fácil. Construir el calendario completo.
Activa la opción Mostrar Todo ( o las P’s invertidas como yo las llamo). Esta opción está en el centro de la pantalla a lado del icono AZ.
Seguidamente, marca la columna entera tal y como tienes en la siguiente imagen.
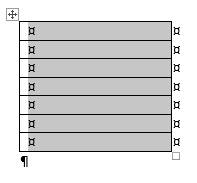
Ahora viene la parte fácil. Pulsa la combinación de teclas CONTROL+C o copiar y a continuación CONTROL+V o Pegar. Verás que al lado de esta tabla se copia otra. Ahora ya tienes dos días, tal y como tienes expuesto en la siguiente imagen
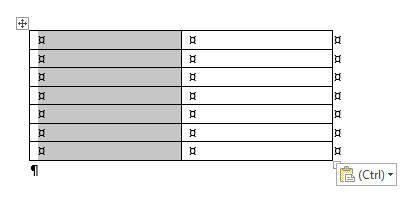
Y así sucesivamente hasta que tengas 6, que corresponde al Sábado. Verás que ahora, casi no te queda margen en la hoja y todavía te queda 1 por rellenar. Ahora hay que repetir la operación que hicimos al principio y la columna que corresponde al sábado, la reduciremos a 2 cm.
De esta forma, sólo tienes que copiar la columna del sábado, pegarla de nuevo y ya tendrás toda la semana. Es decir, la opción de copiar y pegar de toda la vida, nos sirve para completar parte del calendario de la semana.
[Tweet “Con Copiar y Pegar Crea Calendarios Personalizados en Word”]
Escribe los días de la semana y ya tendrás la primera semana realizada. Te debería quedar una tabla, parecida a esta.

A continuación queda crear el resto del mes. Para ello, copia toda la tabla y pégala en la línea inferior. Si lo haces 4 veces ya tienes todo el mes creado y tu calendario personalizado creado en Word. Tendrás 35 días para rellenar.
A continuación, tienes dos opciones. Los días sobrantes los eliminas, marcando los últimos días y borrando las casillas o los dejas como están para que tengas una visión del siguiente mes.
¿Tienes alguna opción mejor para crear calendarios? Seguro que la hay. Puedes comentar en la entrada que hay debajo.
7 respuestas a «Cómo Crear un Calendario Personalizado en Word»
Aparentemente es sencillo pero quizás nunca se nos ocurra utilizar Word para hacer un calendario y buscamos soluciones más complicadas y menos versátiles.
Word está infrautilizado y tú nos enseñas a aprovechar su potencial. Gracias.
Hola Carol,
bajo mi punto de vista, el usuario (y me incluyo) piensa que Word es sólo para escribir y con esa finalidad. Si pensamos en las utilidades que tiene y las que le podemos aplicar, la lista es casi infinita. Si además, cruzamos Word y Excel (pronto lo verás), la cosa todavía es más potente.
Gracias por pasarte.
He fet molts calendaris amb word, però complicant-me la vida. Gràcies per fer-hoi tan fàcil. I sí, tinc ganes d’aprendre a combinar word i excell amb urgència….
Per fi algú dels habituals apareix 🙂
Encara hi han formes más fàcil de fer-ho, però són més díficils d’explicar.
Aviat comencem Word + Excel Together
Moltes gràcies Montse per pasar-t’hi.
Por fin alguien de los habituales aparece 🙂
Todavía hay formas más fácil de hacerlos, pero más difíciles de explicar.
Pronto empezamos a combinar Word + Excel
Muchas gracias Montse por pasarte.
[…] Cómo crear un calendario personalizado en Word […]
A mi me gusta mas photo calendar creator. Es en español programa-foto-calendario.es
Para gustos colores Diana. A veces uno quiere hacer las cosas por sí mismo.
Gracias por pasarte