Como pasar un archivo de word a pdf
En esta unidad, te voy a explicar las diferentes posibilidades que tienes para convertir tu documento de Word a PDF.
Si tienes las versión 2007, puedes accedes a la versión Guardar Como y escoger la opción PDF o XPS.
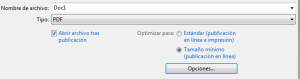
Al escoger esta opción, puedes realizar varias cosas.
a)Guardar el documento sin más. Haces clic en el botón Guardar y ya tienes suficiente.
b)Empleas algunas de las opciones que tienes alrededor de la opción Guardar que son las siguientes:
- Estándar
- Impresión en Línea
- Opciones
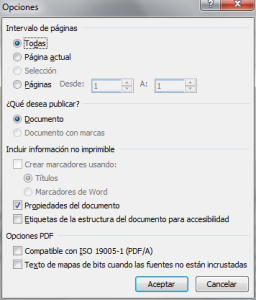
Estándar. Es la opción natural de Word. Esta opción te crea un documento PDF para que lo leas en un ordenador, una tablet o un teléfono móvil. Si el documento tiene imágenes, mapas, ilustraciones o gráficos en general se mantendrá su resolución. Es la opción adecuada si necesitas imprimir tu documento en alta resolución o llevarlo a una imprenta.
Impresión en Línea.
A diferencia del anterior, si el documento tiene imágenes, estas tendrán menos resolución en el documento final. También es la opción ideal si quieres colgar tu PDF en tu página web o compartirlo por correo electrónico.
Opciones.
Este botón te permite escoger que partes del documento vas a generar como PDF. En la imagen siguiente, tienes todas las opciones que puedes elegir.
Te voy a describir paso a paso todas las opciones de esta función.
El primer apartado que se corresponde al apartado Intervalo de páginas. Las opciones que puedes elegir son:
- Todas
- Página actual
- Selección
- Páginas
Todas: Te permite generar el documento PDF completo con todas las páginas. Suele ser la opción que tienes por defecto.
Página actual: Te convierte a PDF sólo la página en la cuál estás en este momento. Esta opción es interesante si quieres convertir en PDF sólo una parte de un documento. Ejemplos de esto pueden ser trozos de una carta, partes de un informe.
Selección: Esta opción aunque pueda parecer extraña es de mucha utilidad. Te permite convertir en documento PDF un trozo del documento de Word que hayas seleccionado con el ratón. Si has seleccionado un párrafo, sólo se convertirá a pdf el párrafo que hayas seleccionado con el ratón.
Páginas: Esta opción te permite seleccionar que páginas quieres imprimir de tu documento de word. Si tu documento tiene 10 páginas, puedes imprimir de la página 1 a 4 o la selección que tu quieras.
¿Qué deseas publicar?
En este apartado tienes dos opciones, Documento y Documento con marcas.
Documento. Esta opción, que es la que hay por defecto, te imprime el documento.
Documento con marcas. Esta opción, te genera en tu documento PDF las marcas que vas a necesitar para la imprenta.
Incluir información no imprimible
En este apartado te permitirá crear las etiquetas que posteriormente te permitirán navegar en tu documento PDF.
Tienes dos opciones: Títulos que corresponde al apartado de marcadores de Estilos y Marcadores de Word. Los marcadores de Word están en la opción Insertar/Marcador, que te explicaré más adelante.
Propiedades del documento:Esta opción que normalmente te aparece seleccionada, permite a Word reflejar en el futuro documento PDF, propiedades como tamaño del documento, título, fecha de creación, etc.
Etiquetas de la estructura del documento para la accesibilidad: Este apartado es importante si el documento lo va a leer una persona con discapacidad visual, que lea el documento con un lector de pantallas. Genera una serie de etiquetas que permiten navegar a través de todo el documento y hacer una lectura secuencial.
Opciones PDF
Este apartado tiene dos opciones.
Compatible con ISO 190005-1 (PDF/A): sirve para que el documento creado sea un documento de archivo. Esta opción es interesante si eres bibliotecario o documentalista y tu documento forma parte de un archivo digital.
Texto de mapas de bits cuando las fuentes no estén incrustadas: esta opción te sirve cuando uses fuentes no estándar de Word. Te generará imágenes con la letra.
1 respuesta a «Como pasar un archivo de word a pdf – módulo 3»
[…] Como pasar un archivo de word a pdf – módulo 3 […]