Índice de Contenidos
Organigramas en Word 2007, 2010, y 2013 con Smartart. Cómo Crearlos.
Es una de las preguntas que leo en Twitter. Y crear Organigramas en Word es fácil.
Compruébalo tu mismo con este tutorial. Aún así en Twitter he visto muchas dudas.
Es una de las cosas que más he leído en twitter últimamente.
Cómo se pueden hacer organigramas en Word.
Y con esta entrada tus dudas desaparecerán.
Con Word se pueden hacer muchas cosas y para casi todo tiene una herramienta.
Organigramas en Word. Por donde empiezo
Un organigrama es una representación gráfica de bloques de información.
Normalmente, los organigramas suelen tener una jerarquía.
Esta jerarquía puedes ser tanto horizontal como vertical.
Con un organigrama puedes representar información de diferentes tipos de información.
Los ejemplos que te indico son los siguientes:
- Organigramas en Word de una empresa.
- Organigramas en Word clasificando mamíferos.
- Organigramas en Word para clasificar libros por género.
- Clasificar la redes sociales.
- Clasificar películas de cine por actores, precio, barrio donde se reproduce.
Podrías clasificar casi todos los tipos de información que quisieras. Sólo tienes que buscar la forma de organizarlo.
En la siguiente imagen tienes una clasificación de las distintas redes sociales.
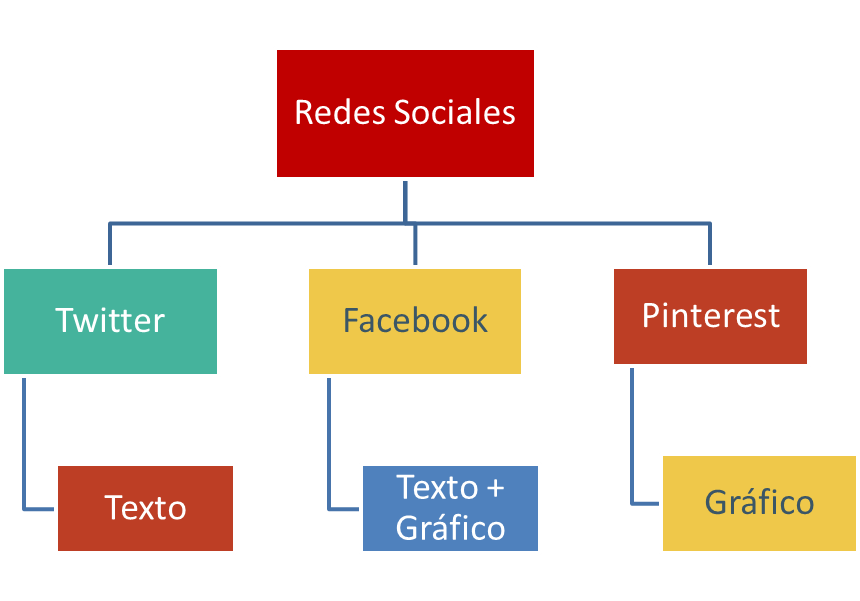
En esta ocasión voy a hablarte de una de las herramientas de Word que menos se conocen.
La herramienta es SmartArt de Word.
Esta herramienta está para las versiones de Microsoft Word 2007 en adelante.
Es decir, las versiones 2010 y 2013.
A continuación te explico en un ejemplo como funciona.
La herramienta está dentro de la pestaña INSERTAR.
Para ello, selecciona la herramienta tal como te indico en la imagen.
A continuación, selecciona el tipo de esquema que quieras.
Para el ejemplo de esta entrada, he seleccionado para ti organigrama.
En la imagen siguiente, tienes indicado como se selecciona.
Aparentemente, parece un esquema muy grande. Vas a ver varias soluciones posibles.
Primero de todo al seleccionar la herramienta de forma predefinida, te aparecerá este organigrama.
Es organigrama que te aparece por defecto. Luego lo podrás modificar.
A continuación, selecciona el tipo de esquema que quieras.
Para el ejemplo de esta entrada, he seleccionado para ti organigrama.
En la imagen siguiente, tienes indicado como se selecciona.
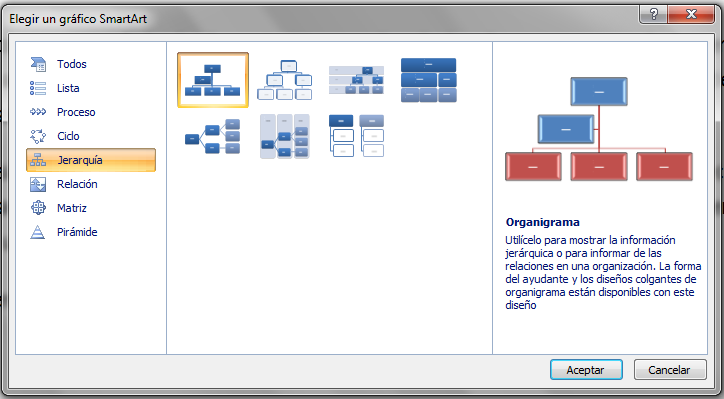
Una vez seleccionado, en la pantalla de tu ordenador, te aparecerá un esquema por defecto de color azul.
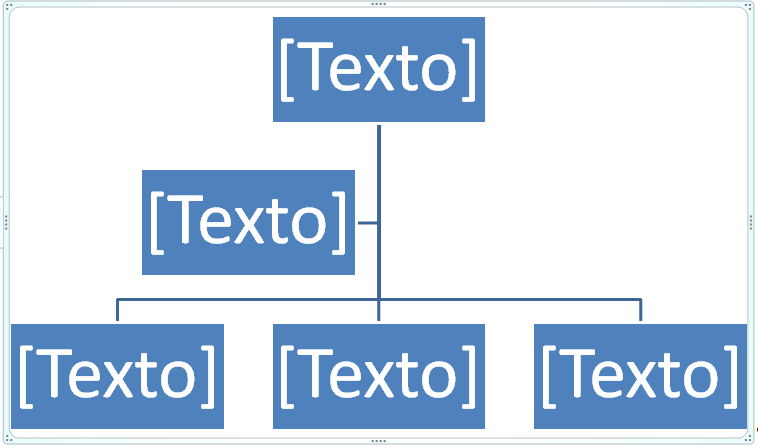
En la versión 2013, también te aparecerá el mismo cuadro.
Como añadir cajas de texto.
El organigrama de la imagen anterior tiene tres niveles.
Si quieres poner una caja en el siguiente nivel, tienes que hacer clic en la caja del nivel superior. En este ejemplo, está seleccionada la caja de texto superior (marcada en color rojo).
A continuación, pulsa el botón derecho del ratón. Selecciona la opción Agregar asistente. Esto te lo indico en la imagen siguiente.
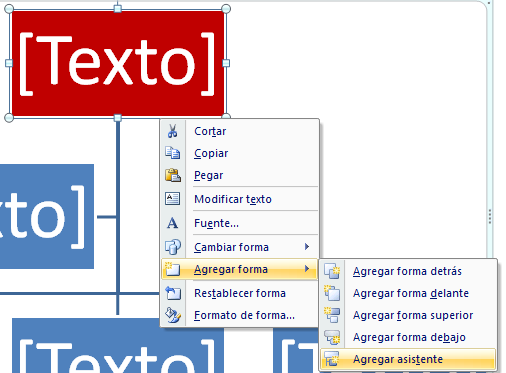
Como ves, en la imagen siguiente, se ha agregado una caja.
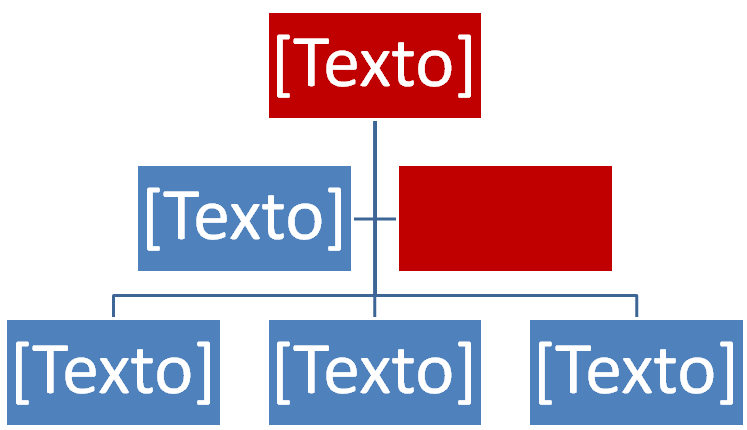
En esta caja, se puede escribir directamente dentro.
Para controlar el tamaño del texto de la caja, tienes que marcar el texto y seleccionar el color, tipo de letra y tamaño en Fuente, que está en la pestaña de inicio.
Cómo cambiar el color de las cajas del organigrama
Para cambiar el color de la caja o de las cajas, tienes dos formas de hacerlo.
La primera, haces clic en la caja y pulsas el botón derecho del ratón.
Te aparecerá un menú vertical. A continuación seleccionas formato de forma.
La segunda forma, que tienes, es también haciendo clic en la caja.
A continuación mira hacia la parte superior de la pantalla de Word.Verás que tienes un menú en la parte superior de la pantalla.
En este menú, tienes dos pestañas: Diseño y Formato.
Las tienes representadas en la imagen siguiente, que corresponde a la versión de Word de 2007. En Word 2013, tienes la misma opción.


Es en formato, donde puedes cambiar el color. También puedes cambiar la forma, disponer de diferentes tipos de cajas. Aumentarlas, disminuirlas.
Para aumentar de tamaño la caja o disminuirla, en el apartado formato, en la parte izquierda, tienes un apartado que indica formas. Aquí, si marcas una caja, e indicas si aumentar o disminuir, puedes hacer efectos divertidos con las cajas.
Y tu, ¿Cómo haces organigramas en Word?
Tu opinión me interesa
También te puede interesar:
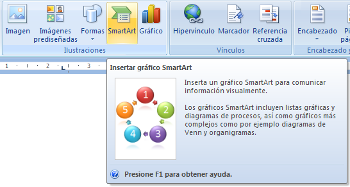
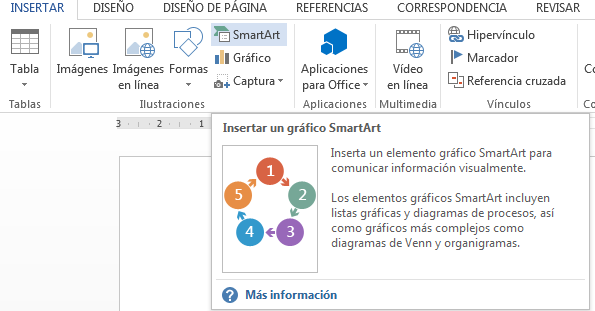

4 respuestas a «Organigramas en Word 2007, 2010, y 2013 con Smartart. Cómo Crearlos.»
[…] Continuar leyendo: Organigramas con Smartart en Word 2007, 2010, y 2013. Cómo Crearlos. […]
[…] “Organigramas con Smartart en Word 2007, 2010, y 2013. Cómo Crearlos. […]
[…] “Organigramas con Smartart en Word 2007, 2010, y 2013. Cómo Crearlos. […]
[…] Organigramas con Smartart […]