Índice de Contenidos
Como Hacer un Díptico en Word para el Cumpleaños de tus Gatitos
La Sra. Conferenciez necesitaba hacer un díptico para anunciar una conferencia que iba a realizar sobre el cumpleaños de sus gatitos. En esta entrada, te explico cómo ayudar a la ilustre Sra. Conferenciez para pueda hacer un díptico.
Un díptico es un documento normalmente plegado que te permite anunciar un evento. El evento puede ser una fiesta de cumpleaños, una conferencia en un club social o un seminario donde vas a enseñar a escribir.
Un díptico también se usa para vender productos o como propaganda del mismo.
¿Cómo puedo hacer un díptico Juanjo?
Hay varias formas de hacer un díptico. En esta entrada te explicaré una de ellas y crearé varios vídeos similares a este donde tendrás otras opciones.
En esta entrada te lo explicaré con la versión Word 2013, pero para las versiones 2007 y 2010 es exactamente el mismo proceso. Aún así, hay imágenes de las dos versiones.
Microsoft Word, viene por defecto con un modelo de díptico del día de San Valentín. Sin embargo, si lo quieres modificar te va a dar más trabajo que haciendo uno nuevo.
De todas formas, para encontrar este documento, hay que hacer los siguientes pasos:
Vas a la opción Nuevo, como te indico en la imagen, y en el buscador que tiene Word, escribes la palabra Díptico.
Versión 2013
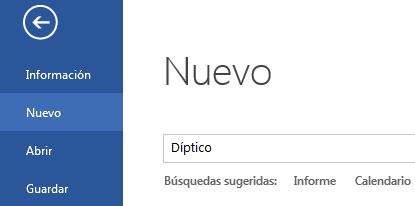
Versión 2007
Si tu ordenador está conectado a internet empezará a buscar y te saldrá un resultado como esté.

Sólo tienes que hacer doble clic en él para usarlo.
Construye uno tú
Crea un documento nuevo en blanco.
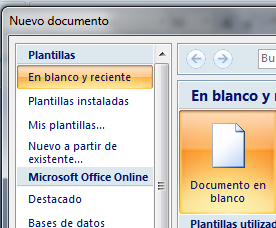
Una vez tengas la hoja en blanco creada, crea una página nueva. Para crear una página nueva, haz clic en Diseño de Página y selecciona Saltos de Página/Página.
En Word 2007, la opción es la misma. Ahora mismo tienes dos páginas creadas.
Modifica los márgenes
Vas a modificar los márgenes de las dos páginas. Para ello, en la opción Diseño de Página/Márgenes, escoge la opción márgenes personalizados.
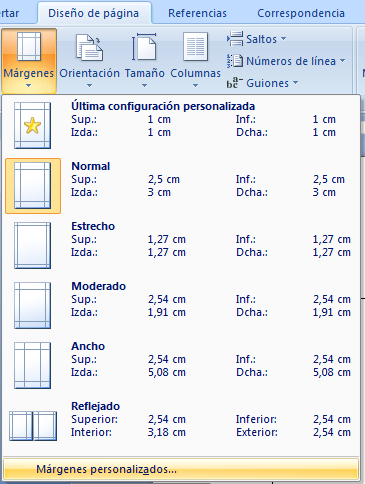
Haces clic en Márgenes personalizados y allí, modificas los márgenes para que puedas aprovechar todo el espacio posible.
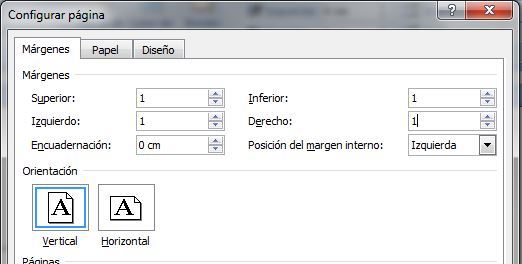
Cambia los valores, para que te queden a 1 centímetro.
El límite del díptico. Crea un marco
Lo siguiente que harás será crear un marco del color que tú quieras alrededor del documento. Para crear este marco, tiene que ir a la opción Insertar Formas.
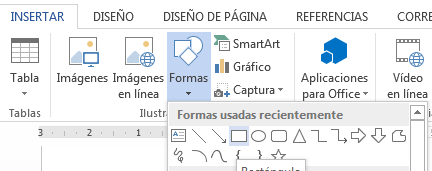
En la versión Word 2007 te creará un marco de color negro y fondo blanco. En la versión 2013, te lo hará con un fondo de color, similar a como tengo en el vídeo. Haz clic encima del cuadro para eliminar el color.
Este rectángulo, haces que cubra toda la página completamente. Es decir, cubre toda la página dejando un poco de espacio en los márgenes. Esto te servirá de línea corte cuando el papel salga por la impresora.
Tanto si lo imprimes en un servicio digital como en tu impresora te recomiendo dejes este margen para evitar sustos.
En la siguiente imagen te indico de forma reducida como tiene que quedar tu hoja.
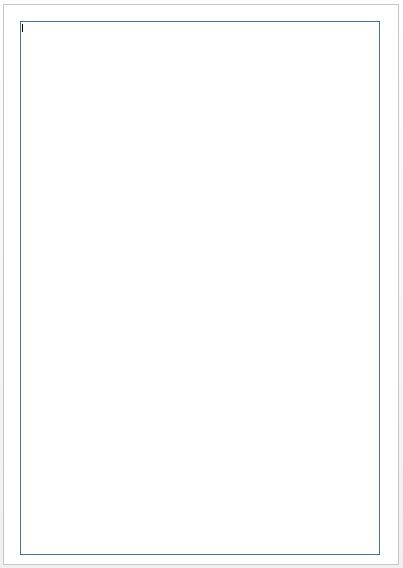
Ahora, una vez, tienes la hoja con el marco, la copias y la pegas en la segunda hoja. Verás que las dos hojas te quedan con el marco que tú hayas realizado.
Ya tienes el díptico. Ahora falta rellenarlo.
Piensa que vas a imprimir a doble cara. Es por esto que eso creas dos páginas.
En la página primera, vas a poner una línea horizontal, que encontrarás también en Insertar/Formas y la dibujas en el centro de la hoja de izquierda a derecha.
Esta misma línea también la vas a copiar en la segunda página. Esta línea que trazas, te servirá para doblar el papel en 2.
El siguiente paso, va a ser poner cajas de texto. Unas irán del derecho y otras del revés. Las que van del derecho, irán la en la parte inferior de las dos hojas. Las que van del revés en la parte superior.
Para insertar una caja de texto, Insertar/Formas como te indico en la siguiente imagen.

Para colocar el cuadro de texto, haz clic en la caja y clic en la hoja y arrastra el ratón. Verás que se hace grande. A continuación, en esta caja de texto, puedes escribir en el tamaño que quieras.
Estas cajas, tienen la particularidad de que las puedes girar. Así pues, tanto en Word 2013 como en 2007, si haces clic en los bordes de la caja, verás que aparece un punto.
Si presionas el ratón verás cómo les puedes cambiar la orientación.
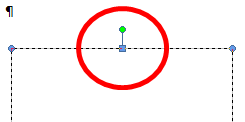 |
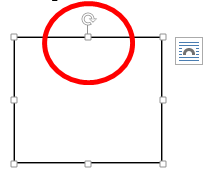 |
| Girar en Word 2007 | Girar en Word 2013 |
Para poner una imagen como la que tengo yo en el vídeo, también tienes que emplear una caja de texto y ahí insertar una imagen. Las imágenes ya dependen un poco de ti.
Yo he utilizado una imagen prediseñada, INSERTAR/IMÁGENES PREDISEÑADAS pero tienes que estar conectado a internet. Finalmente, el díptico te quedará de la siguiente forma:
Sólo te queda, imprimirlo a doble cara, pedir que te lo corten y plegarlo.Si te ha gustado la entrada la puedes Twittear o FacebooKar.
Y tú, ¿cómo haces los dípticos? Tu opinión me interesa. Puedes escribir debajo.
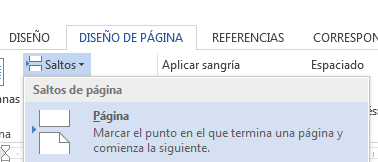

4 respuestas a «Como Hacer un Díptico en Word para el Cumpleaños de tus Gatitos»
[…] Como Hacer un Díptico en Word para el Cumpleaños de tus Gatitos […]
[…] Cómo hacer un díptico en Word para el cumple de tus Gatitos […]
[…] Cómo hacer un díptico en Word para el cumple de tus gatitos […]
[…] del vídeo. Hay muchas formas de hacerlo. Si tu miniatura y el título del vídeo va sobre “Cómo dar de comer a tus gatitos” pues en el gancho de entrada, tienes que explicar, decir exactamente eso: que vas a […]