En esta entrada no te voy a explicar que es un gestor de referencias bibliográfico. Si has visto alguno de mis videos, lo sabrás. Lo que te voy a explicar aquí es que es ZoteroBIB como gestor de referencias gratuito.
Índice de Contenidos
- Zotero y ZoteroBIB
- Funcionamento de ZoteroBIB como gestor de referencias gratuito
- Descargar las citaciones individualmente con zoteroBIB
- Selección del estilo de referencia bibliográfico con ZoteroBIB
- La parte final, exportar las referencias con ZoteroBIB al Portapales (Clilpboard)
- Link to this version en ZoteroBIB
- Conclusiones sobre ZoteroBIB
Zotero y ZoteroBIB
Voy a explicarte un poco las diferencias entre Zotero y ZoteroBIB. Zotero como sabrás es un gestor bibliográfico. No obstante, es una aplicación en la nube que te permite tener sincronizada toda tu bibliografía. Tiene un software de escritorio que si lo usas en varios sitios a la vez, se va actualizando. Por ejemplo, si estás en tu casa y usas el software Zotero, con una instalación adicional, por ejemplo, en la universidad, tienes todas tus referencias actualizadas y sincronizadas.
ZoteroBIB en cambio, es un gestor que está en una web, pero te permite generar referencias bibliográficas al momento. Si eres un estudiante de los que espera al útimo momento, esta es tu herramienta.
Funcionamento de ZoteroBIB como gestor de referencias gratuito
Para empezar tienes que acceder a su web https://zbib.org. Una vez allí, tienes que seguir las pasos que te indico a continuación.
Paso 1 con ZoteroBIB. Introduce en la caja de texto la referencia. La referencia, puede ser una URL, un DOI, un ISBN, un PMID, un Arxiv ID o un título, tal y como te indico que la imagen que tienes a continuación.
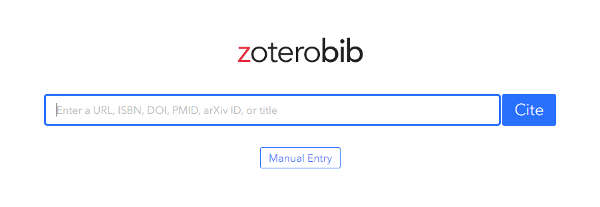
Si no sabes todavía que es cada cosa de las mencionadas anteriormente, te escribo varios ejemplos:
- URL (cualquier página web): https://publications.drdo.gov.in/ojs/index.php/djlit/article/view/14807
- DOI (artículos científicos): https://doi.org/10.14429/djlit.39.06.14807
- ISBN (lo encuentras en la contraportada de los libros):978-84-9180-617-2
- PMID (PubMed indentifier): 27570593
- arXivID (preprint): arXiv:1912.13031
- Título: Dataset Management as a Special Collection
Para cada uno de estos ejemplos, ZoteroBIB te facilitará un resultado. El más sorprendente quizás sea el título, ya que busca en bases de datos públicas el título. Si está indexado y lo encuentra te aparece un rótulo como el que tienes a continuación.
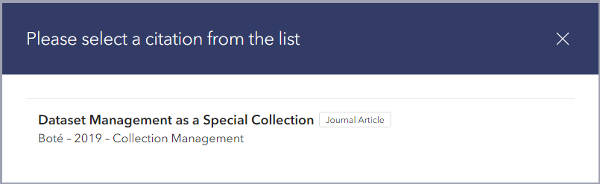
Una vez hayas acabado, te encontrarás con la lista de las referencias en la misma web. Seguidamente, verás que hay el listado de tres de ellas.
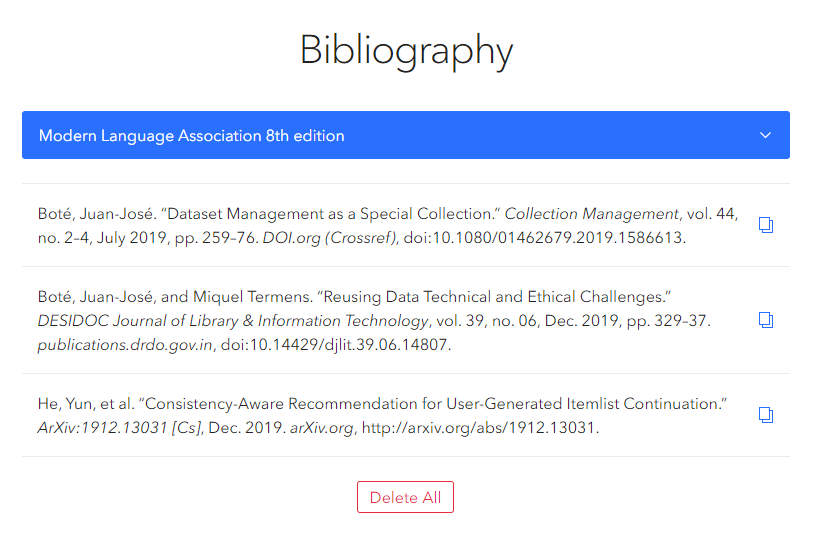
Descargar las citaciones individualmente con zoteroBIB
Si te has fijado en la imagen anterior, en la parte derecha de cada referencia, hay una especie de documento., como ves en la imagen que hay a continuación.
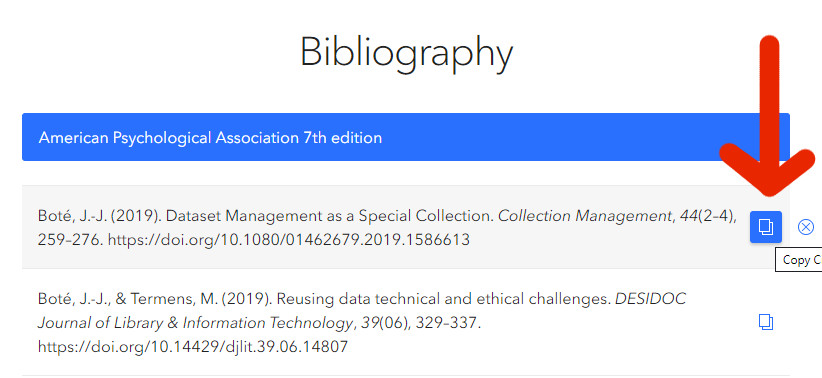
Si haces clic en el documento que te he marcado con la flecha, verás que te aparece otra ventanita. Esta ventanita te sirve, para hacer después las referencias dentro del texto, como por ejemplo (Boté, 2019). Si haces clic en “Copy Citation”, verás que te copia la referencia. Si vas a tu documento de Word o de Google Docs, verás que al pegar te pone la referencia como te he indicado hace un momento.
Fíjate además, que tienes la opción de omitir el autor en la referencia en la opción “Omit Author” que a veces es necesario en función de como estás redactando tu proyecto de investigación o tu artículo.
También en la parte superior verás que hay dos cuadritos. Uno pone “Page” y el otro “Number”. Esto sirve para completar la citación en texto. En función del estilo de referencia que uses puede ser necesario que lo complementes.
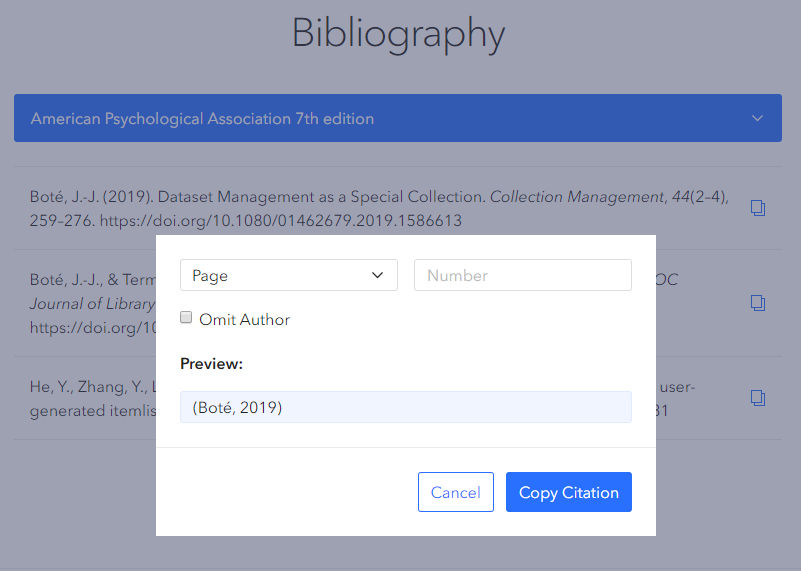
Para finalizar, una vez has copiado la referencia en texto, verás que tienes una barra azul horizontal donde en la parte derecha hay una flechita. Esta flechita te servirá para cambiar el estilo de referencias. Te lo explico a continuación.
Selección del estilo de referencia bibliográfico con ZoteroBIB
Como te he indicado antes, en ZoteroBIB tu gestor de referencias gratuito, tienes la posibilidad de cambiar de estilo de referencias, mediante la barrita azul superior que ves en las imágenes que te he puesto aquí.
Pues esta barrita, te sirve para seleccionar el tipo de referencia que necesitas. Por defecto sale el estilo de referencias MLA. Sin embargo, si haces clic hacía abajo, verás que hay más. Si seleccionas el estilo que te conviene, automáticamente tendrás el cambio correspondiente realizado. Esto lo puedes ver en la siguiente imagen.
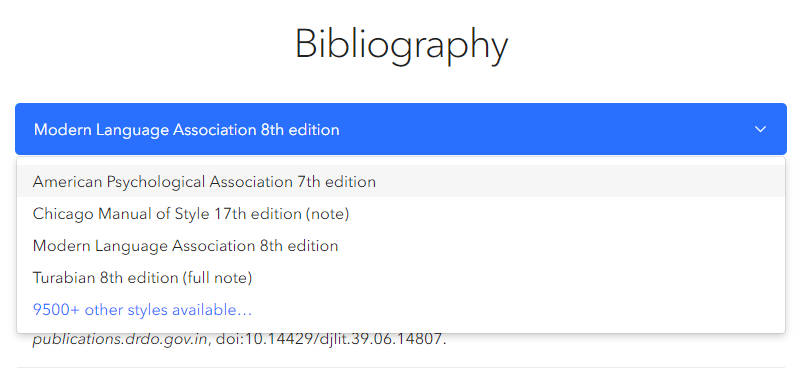
La parte final, exportar las referencias con ZoteroBIB al Portapales (Clilpboard)
Nos quedan dos apartados para completar este tutorial y exportar al portapapeles es el primero de ellos. Esto quiere decir que tu puedes copiar las referencias que has creado y pegar al final de tu documento de Word o de Google Docs. Sin embargo, tienes otras opciones que vales la pena que consideres. Vamos a verlas.
La primera de ellas es que no sólo puedes copiar. Puedes descargar las referecnias que has creado en un fichero. En la imagen que tienes a continuación, observa que tienes diferentes opciones.
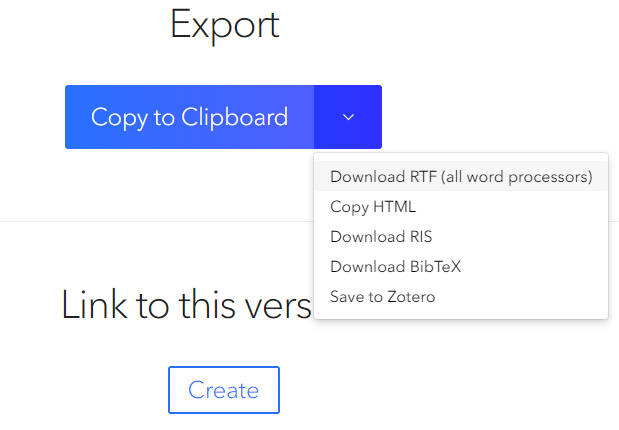
Las opciones que tienes son:
- Download RTF
- Copy HTML
- Download RIS
- Download BibTex
- Save to Zotero
Cada opción de éstas te permite no sólo pegar las referencias en tu documento de texto como la opción Download RTF, sino que puedas integrarlas o importarlas a tu gestores de referencias favorito.
Link to this version en ZoteroBIB
Esta opción que es la última que tienes en la pantalla, lo que te permite es subir esta bibliografia que has creado a ZoteroBIB. Esto te genera un enlace que dura 6 meses para que puedas compartir la bibliografía con otras personas más adelante.
Por cierto, en la ayuda, no te recomienda que uses el modo incógnito ya que se borraá todo immediatamente.
Conclusiones sobre ZoteroBIB
Esta forma de hacer referencias “on the fly” está muy bien si tienes pocas referencias, hacer un proyecto de investigación que tenga pocas referencias. Si tienes muchas, es mejor que uses un gestor de referencias completo como Zotero. ZoteroBIB como gestor de referencias gratuito es ideal para tus proyectos. ¿Lo has usado?
